Bot Users
Bot Users Guide
The Bot Users section allows you to manage and interact with the users of your chatbot. Here's an overview of the key features and functionalities:
User List
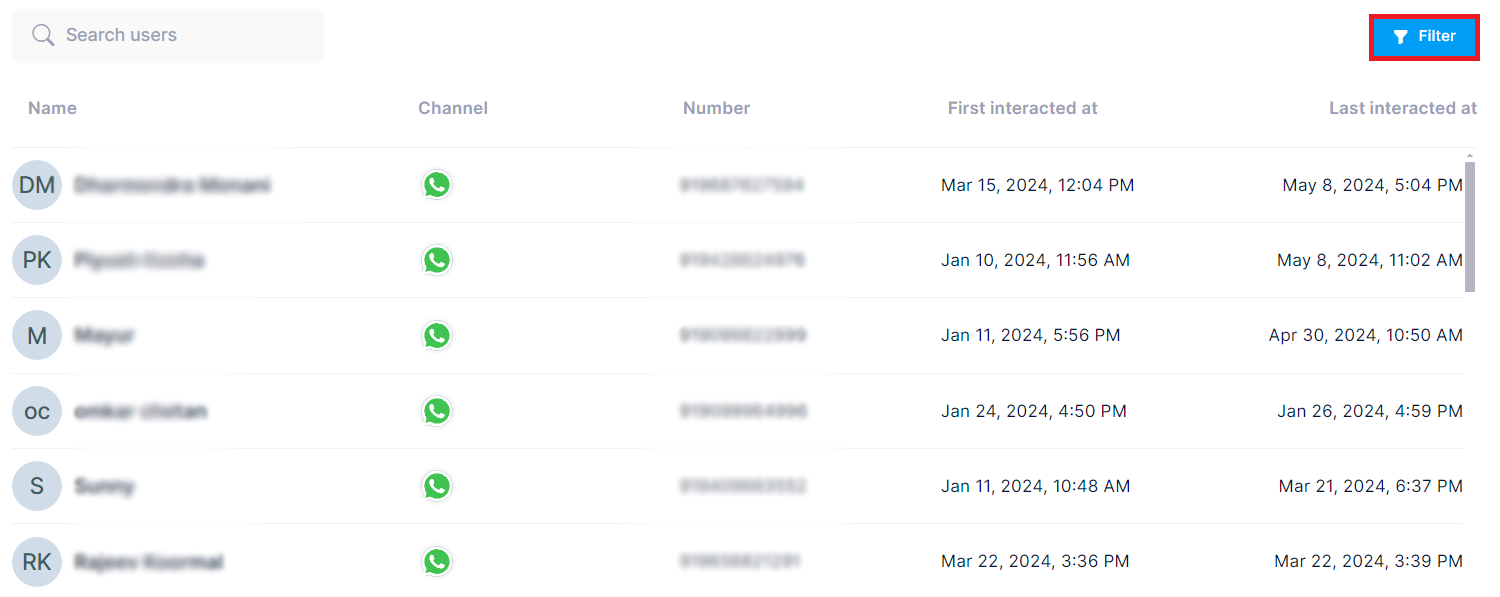
The main screen displays a list of all bot users, including their name, channel (WhatsApp in this case), phone number, first interaction date, and last interaction date.
Filtering Users
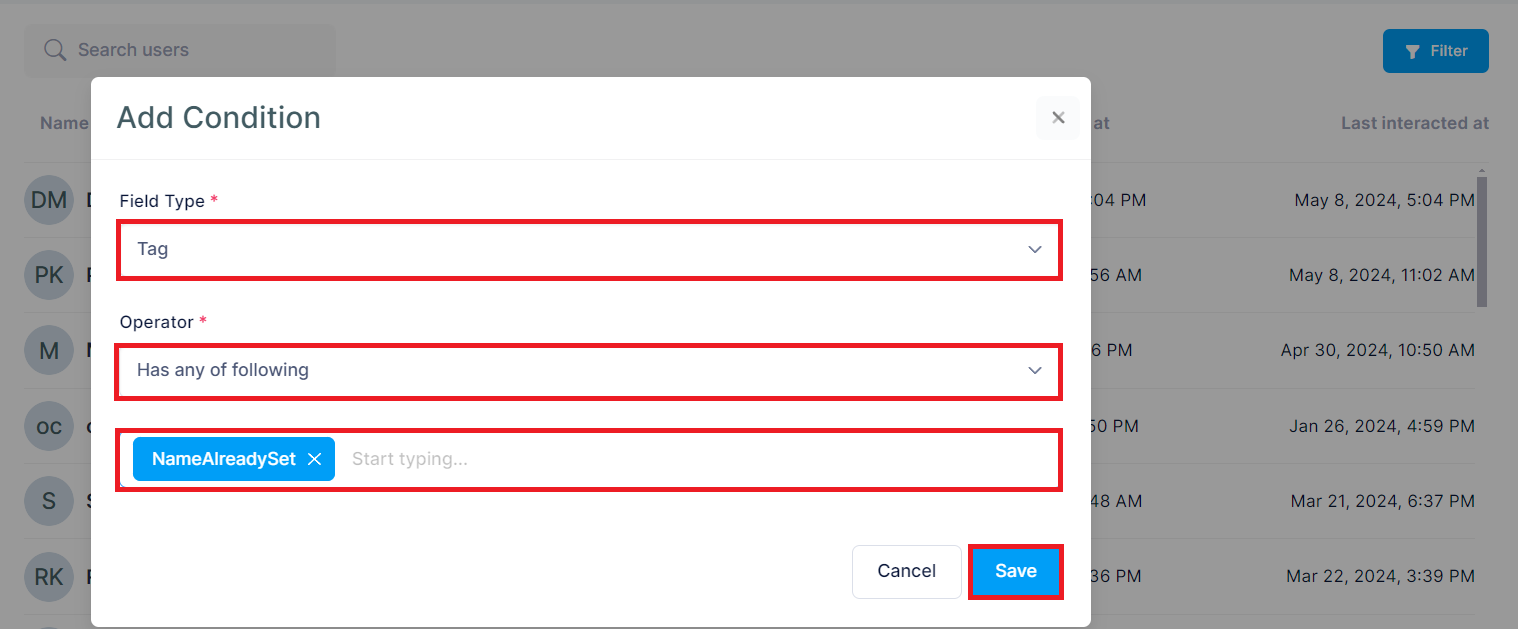
You can filter the user list by clicking the Filter button. This opens the Add Condition dialog, where you can specify filter criteria based on various fields and operators.
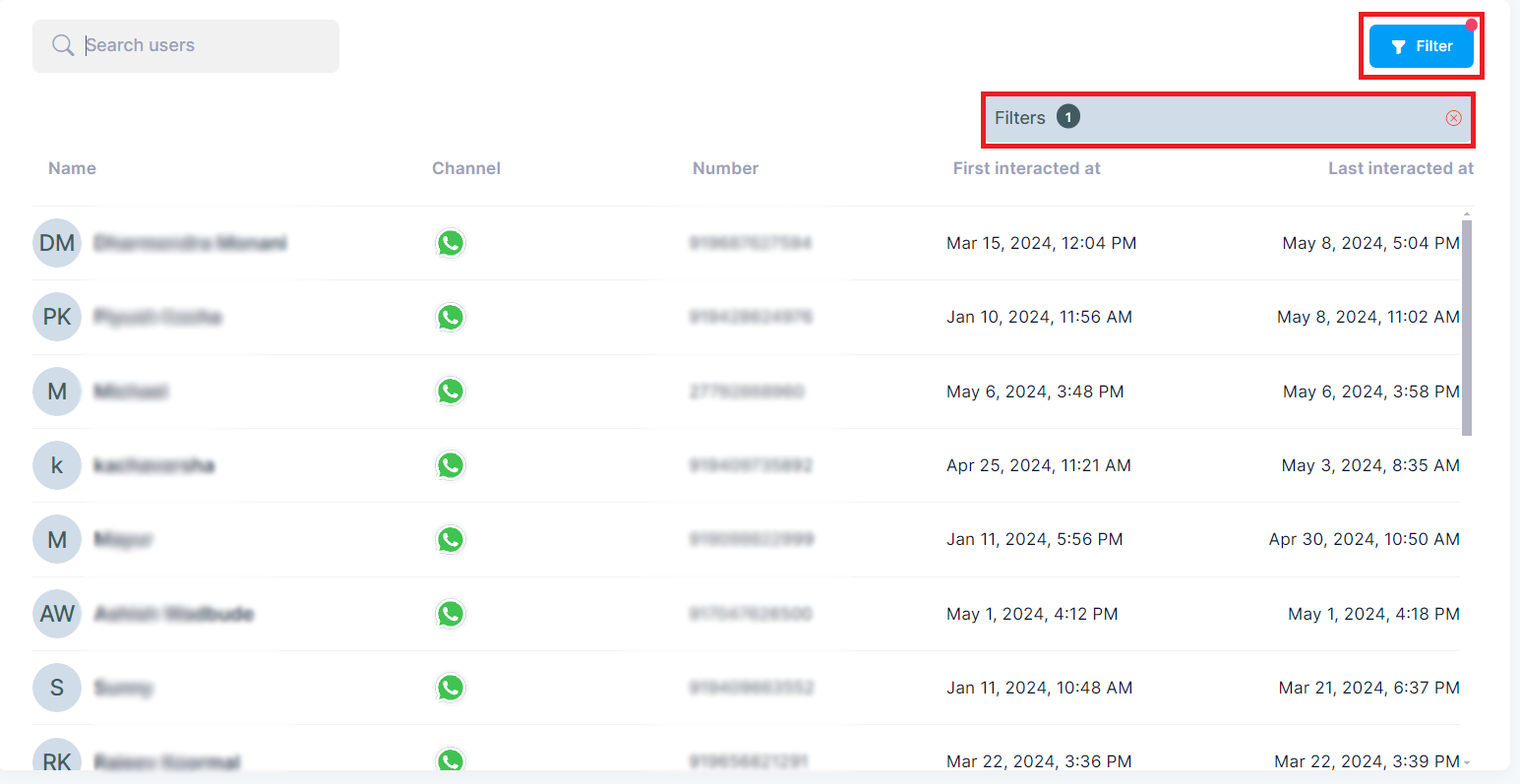
User Conversations
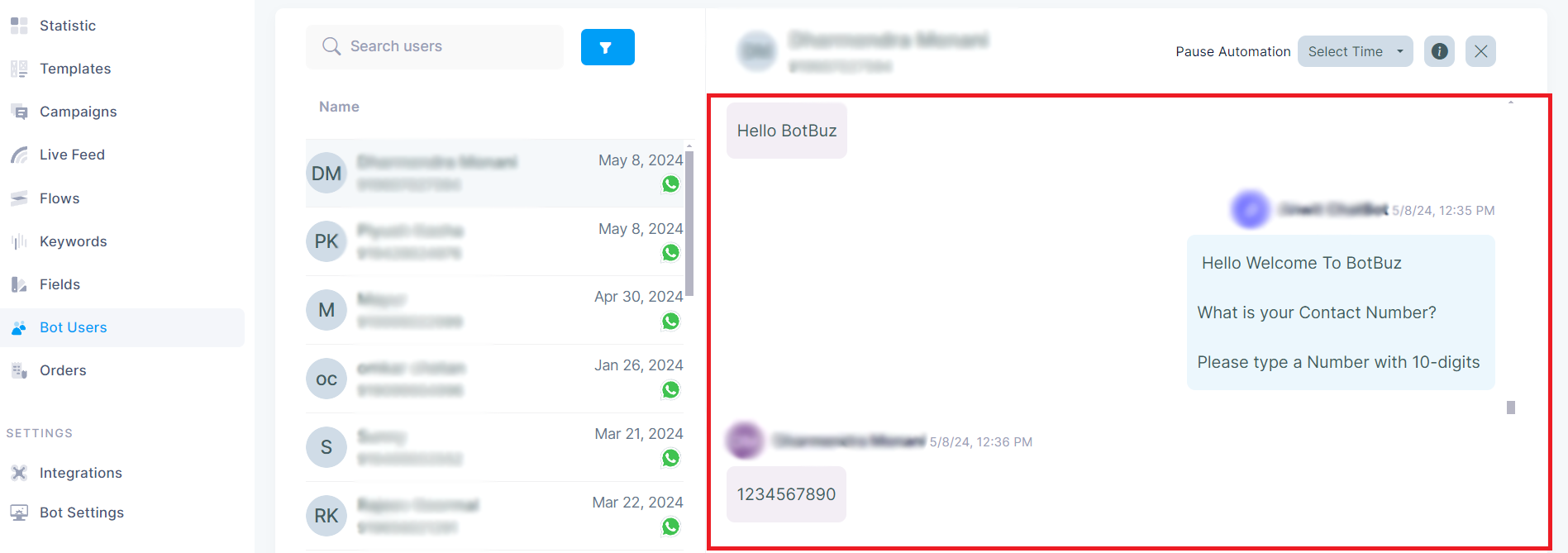
To view the conversation history with a specific user, click on their name in the user list. This will display the chat messages exchanged between the bot and the user.
The conversation screen also shows any automated messages sent by the bot, such as status updates for operations like Google Sheet updates.
User Profile
Clicking the i icon next to a user's name will open their profile details. Here, you can view the user's profile status, including their Unifier ID, first and last interaction dates, and any tags or custom fields associated with the user.
You can also add or remove tags for the user from this screen. Tags can be useful for categorizing users based on their preferences, behavior, or any other relevant criteria.
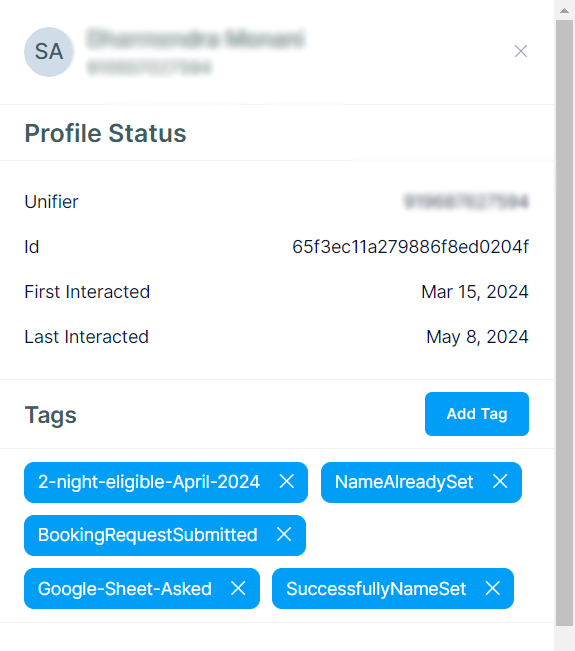
Custom and System Fields
The user profile screen displays both custom fields and system fields. Custom fields are user-defined fields that you can use to store additional data about the user, such as their semester or branch (in the case of student users). System fields are predefined fields that store information like the last check-in date or the type of operation performed.
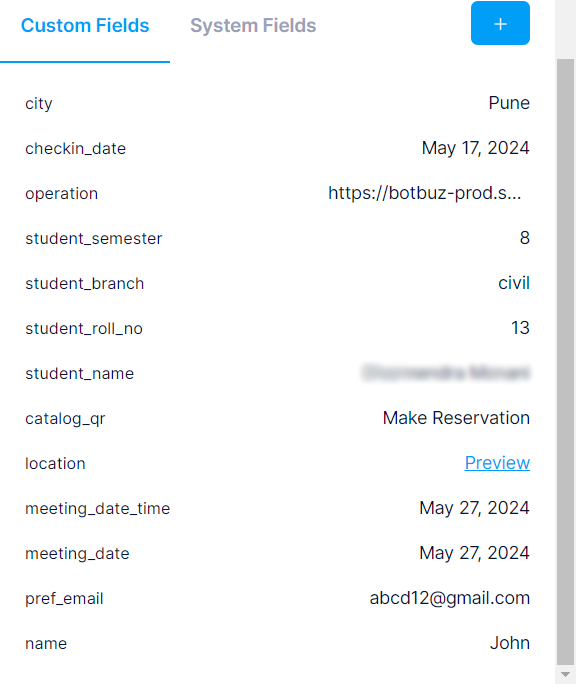
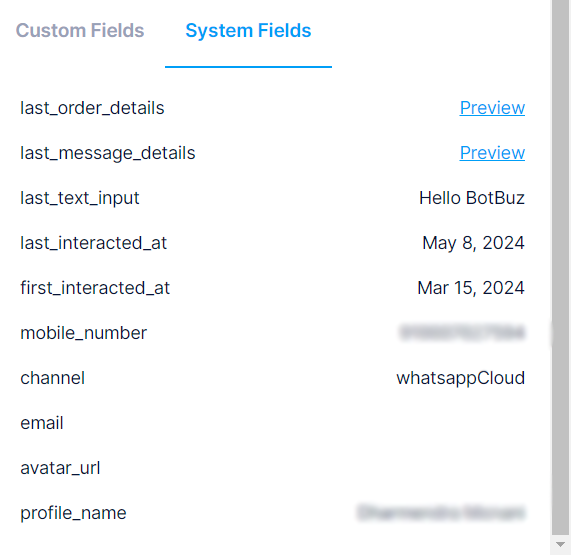
By following this user guide, you should be able to effectively manage and interact with your bot users, filter and search for specific users, view conversation histories, and access detailed user profiles with relevant tags and custom data.
Here are the navigation instructions for the different sections in the Bot Users interface:
Navigation Instructions
Accessing Bot Users
1. From the left sidebar menu, click on Bot Users to access the main user list.
Filtering Users
1. On the Bot Users screen, click the Filter button in the top right.
2. In the Add Condition dialog, select the desired field type, field name, and operator from the dropdowns.
3. Click Save to apply the filter and view the filtered user list.
Viewing User Conversations
1. From the Bot Users list, click on the name of the user whose conversation you want to view.
2. The conversation thread between the bot and the user will be displayed on the right side of the screen.
Accessing User Profiles
1. In the Bot Users list, hover over the user's name and click the i icon that appears to the right.
2. The user's profile sidebar will slide out, showing their profile status, tags, and custom/system fields.
Adding/Removing User Tags
1. In the user's profile sidebar, scroll down to the Tags section.
2. To add a tag, click the Add Tag button and enter the new tag name.
3. To remove an existing tag, click the X icon next to the tag name.
Viewing/Editing Custom Fields
1. In the user's profile sidebar, scroll down to the Custom Fields section.
2. Here, you can view the values of any custom fields defined for the user.
3. To edit a custom field value, click on the field and enter the new value.
Navigating Back to the Main List
1. To return to the main Bot Users list from a user's conversation or profile, click the "Bot Users" breadcrumb link at the top left of the screen.
By following these navigation instructions, you should be able to easily access and move between the different sections and features within the Bot Users interface.