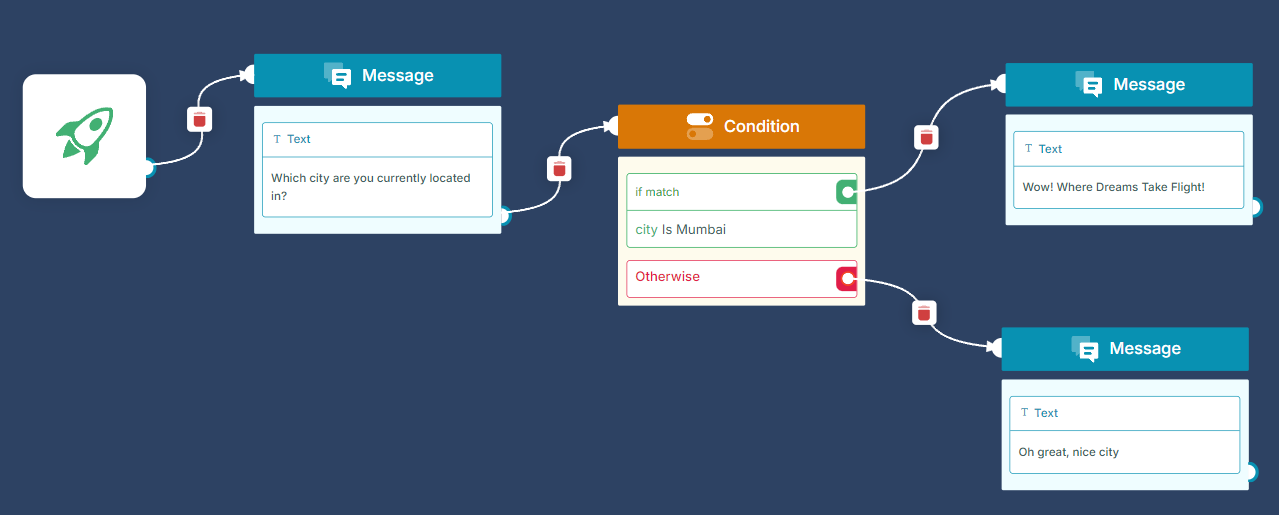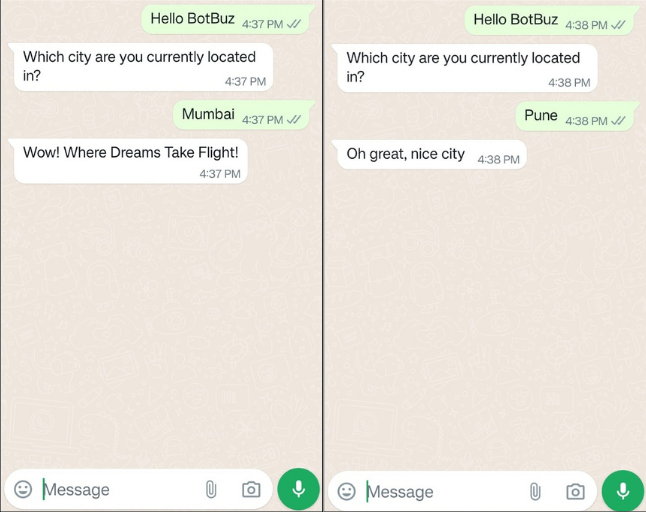Condition
-
Use the Condition block to send users on different paths based on specific rules or conditions you define. You can add conditions to the Flow and define the next steps accordingly. You can see this in the image below
-
There are two options you can see All Conditions and Any Conditions Select accordingly.
-
Click on the Add Condition button, and you will reach the Create Condition Section where you can see
-
Field Type: You can select a field type either Tag or Field from the drop-down options.that you want to apply conditions.
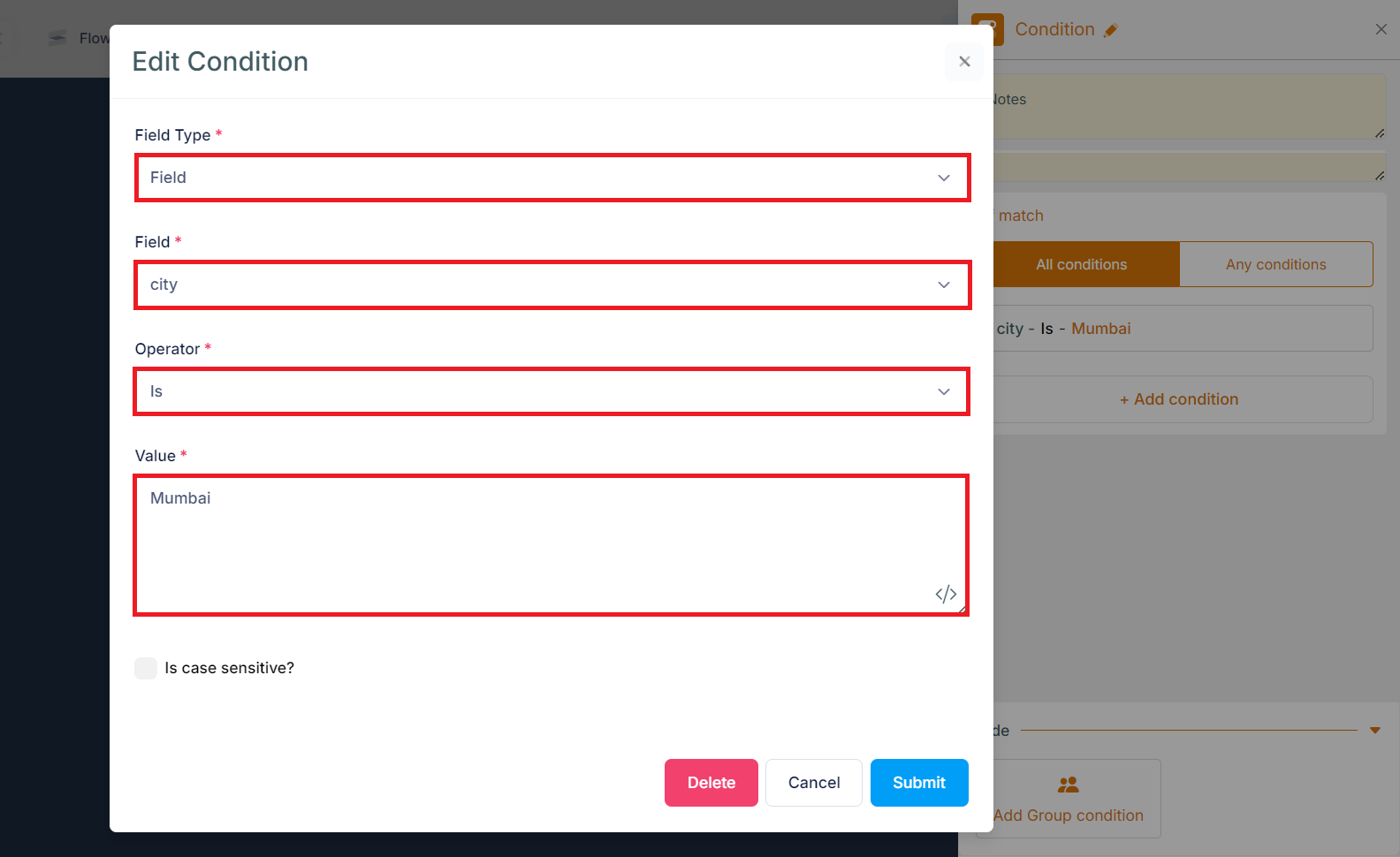
If you select Field you have to fill in an option below
-
Field: Select a Field that is Pre-defined or Created before from the drop-down options.
-
Operator: includes all conditions that you want to apply accordingly. E.g. greater than, greater than equals to, equals to select from the drop-down options
-
Value: it includes free-form text or variable that you want to compare with the field
-
The checkbox option is used to compare with the value which is case sensitive or not Your condition will apply by clicking on the Submit button
If you select Tag you have to fill in an option below
-
Operator: includes all conditions that you want to apply accordingly. e.g. Has any of the following, or Has not any of the following select from the drop-down options
-
You can select the options to apply conditions on your tags.
-
You will get the information about "how to create fields and tags?" in the Field section