Message
After “Double Click” on it, there are various options in this Block:
Text
-
Simple Text message or greeting message that is used to send to a user.
-
Just one click to choose this option. You can see it in the image.

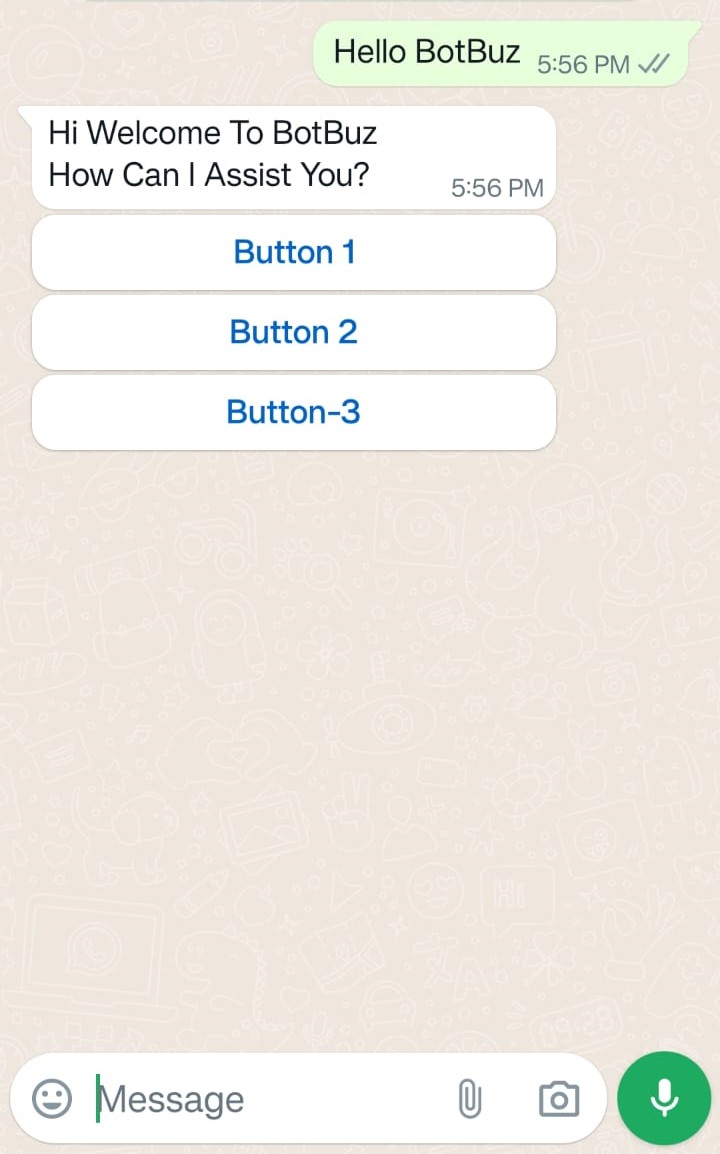
-
Further if you want to use a button to redirect or action, you can add a button just simply clicking on Add Button.
-
You can change the button label.You can add up to 3 buttons at a time for the Whatsapp cloud channel only.
Card
-
In this, you can add an image for a better visual appearance of the chatbot.
-
You can add a Card Title, Card Subtitle, and buttons.
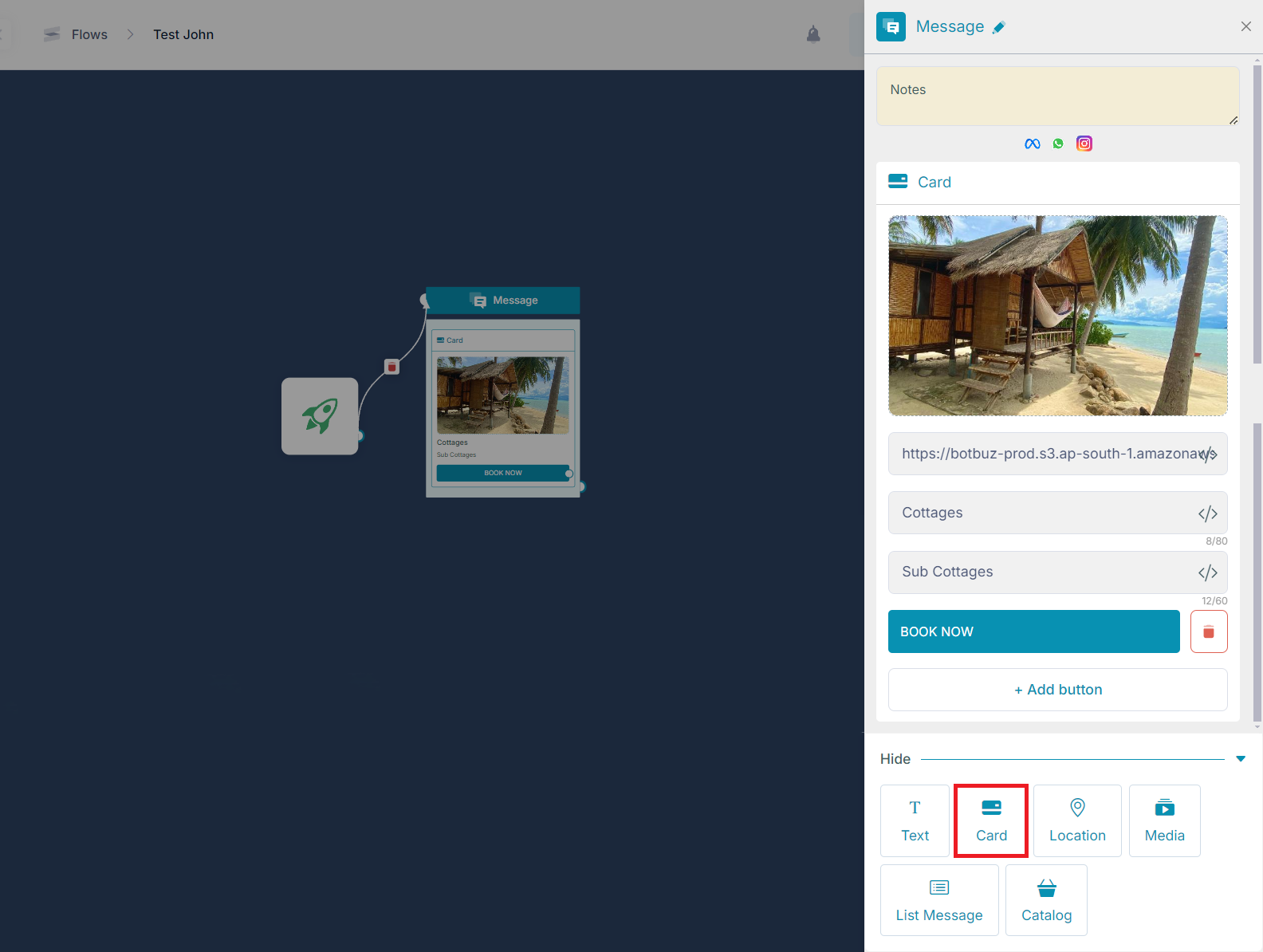
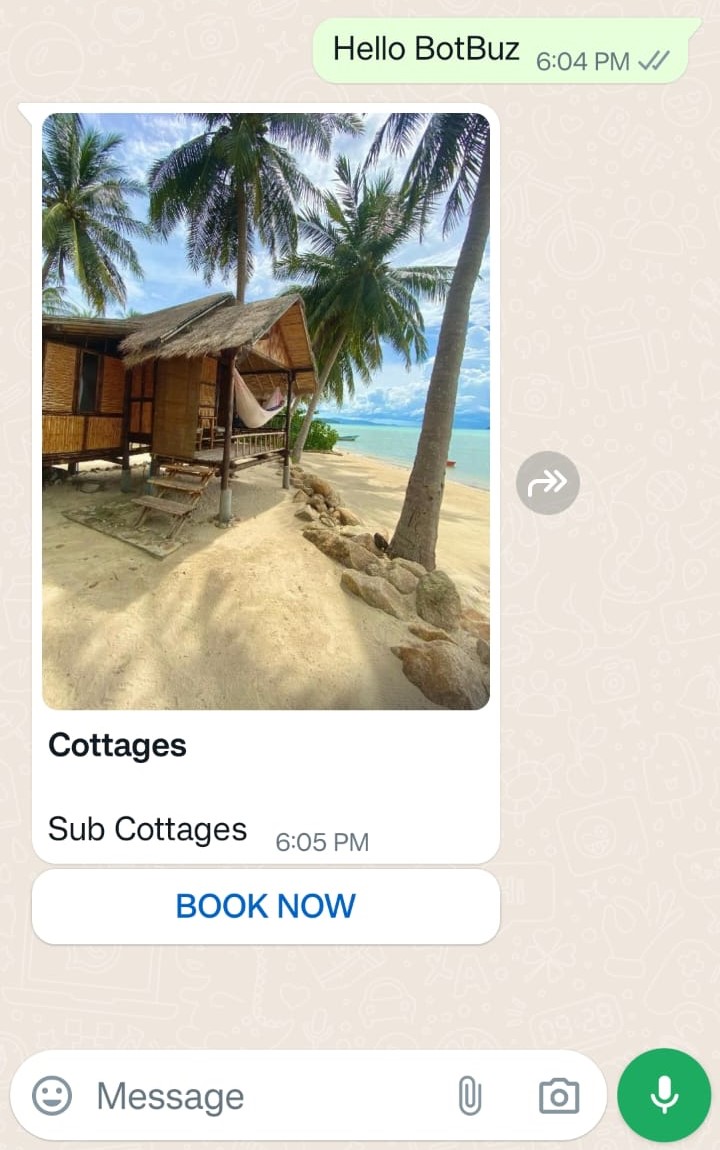
-
you can add up to 3 buttons at a time for the Whatsapp cloud channel only.
Caousel
- A carousel post allows you to display multiple images or videos within a single post on Instagram or Messenger.This enables your audience to swipe through various visuals within one post.
- With this type of post, you can add specific actions, such as call-to-action (CTA) buttons, which can direct users to different locations based on the action you want them to take.
- For instance, you can redirect users to your website, product page, or an external link, making it easier for users to explore or purchase products showcased in the carousel.
Setting Up a Carousel Post
In the image below, you can see the setup for creating a carousel post. Follow these steps to configure your carousel:
-
Step 1: Add Images or Videos, Select the images or videos you want to showcase in the carousel. To add multiple items, click the “+” icon on the top left corner. This allows you to add various images or videos to feature different products or items.
-
Step 2: Enter Title, Type in a title for each carousel item. This title should capture the essence of the item or product, making it engaging and informative.
-
Step 3: Enter Subtitle, Add a subtitle below the title. Use this to provide additional details, such as product features, discounts, or a brief description.
-
Step 4: Add Button (Call-to-Action), Click “Add button” to include a call-to-action (CTA) button for each carousel item. Label the button based on the desired action (e.g., “Shop Now,” “Learn More,” or “View Details”). Set it up to redirect users to a specific link when clicked.
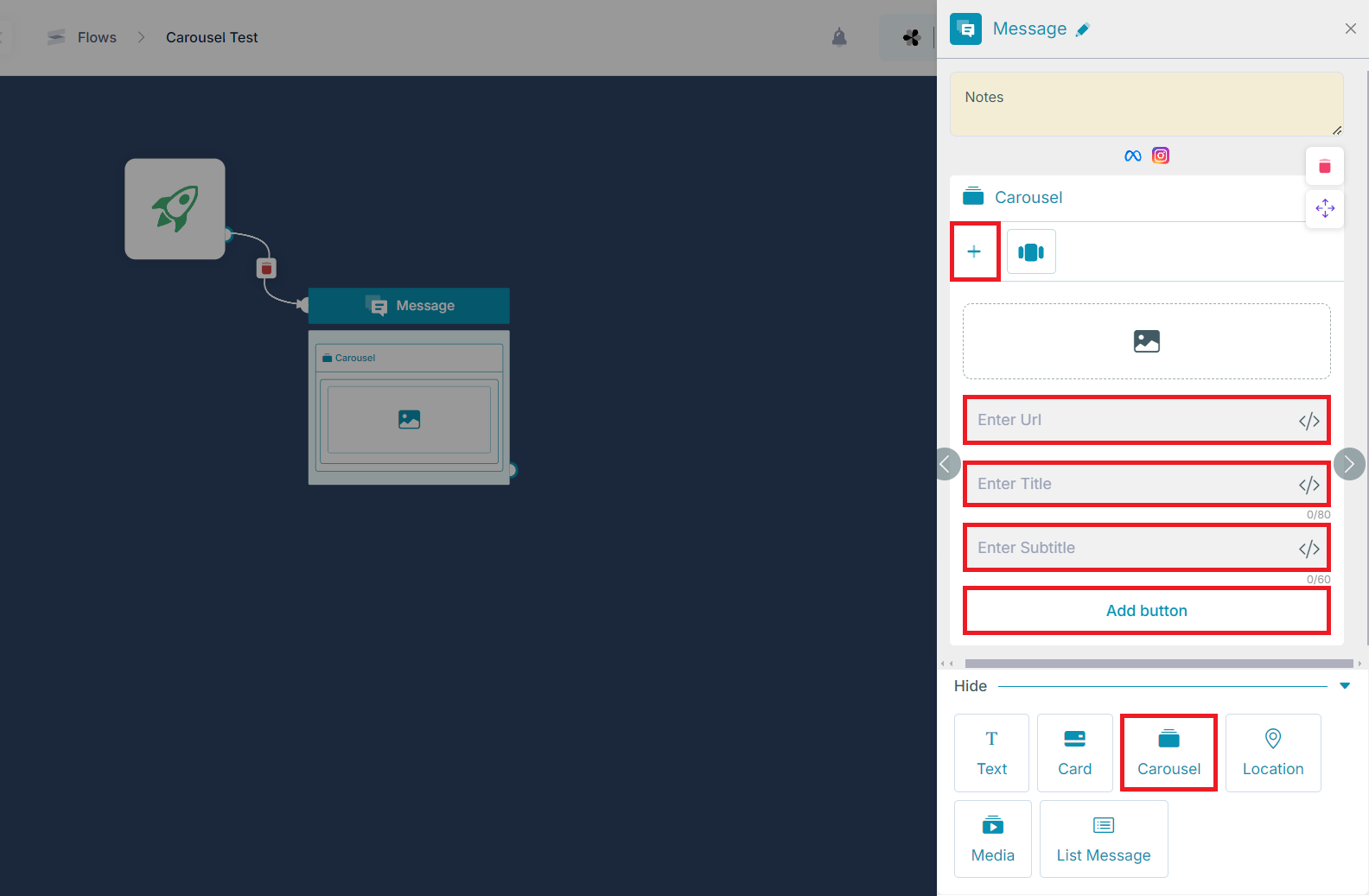
Example for a Formal Clothing Brand
-
Imagine you own a formal clothing brand selling items like blazers, formal shirts, and pants, you can use a carousel post to showcase each product:
-
Post Content: Create a carousel with multiple slides:
- Slide 1: A blazer with “Shop Our Blazers”
- Slide 2: A formal shirt with “Discover Classic Shirts”
- Slide 3: Formal pants with “Perfect Fit Pants”
-
Call-to-Action: Add a “Shop Now” button at the end of the carousel. When users click, they’ll be directed to your website’s formal wear collection.
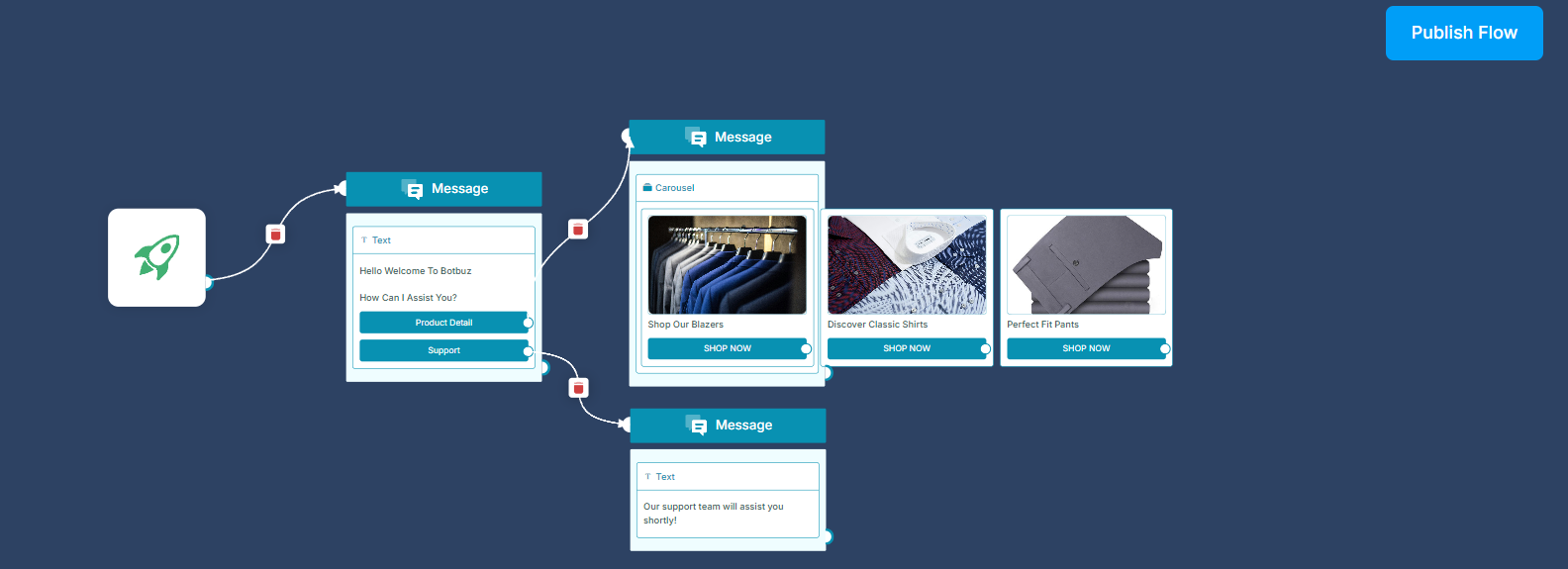
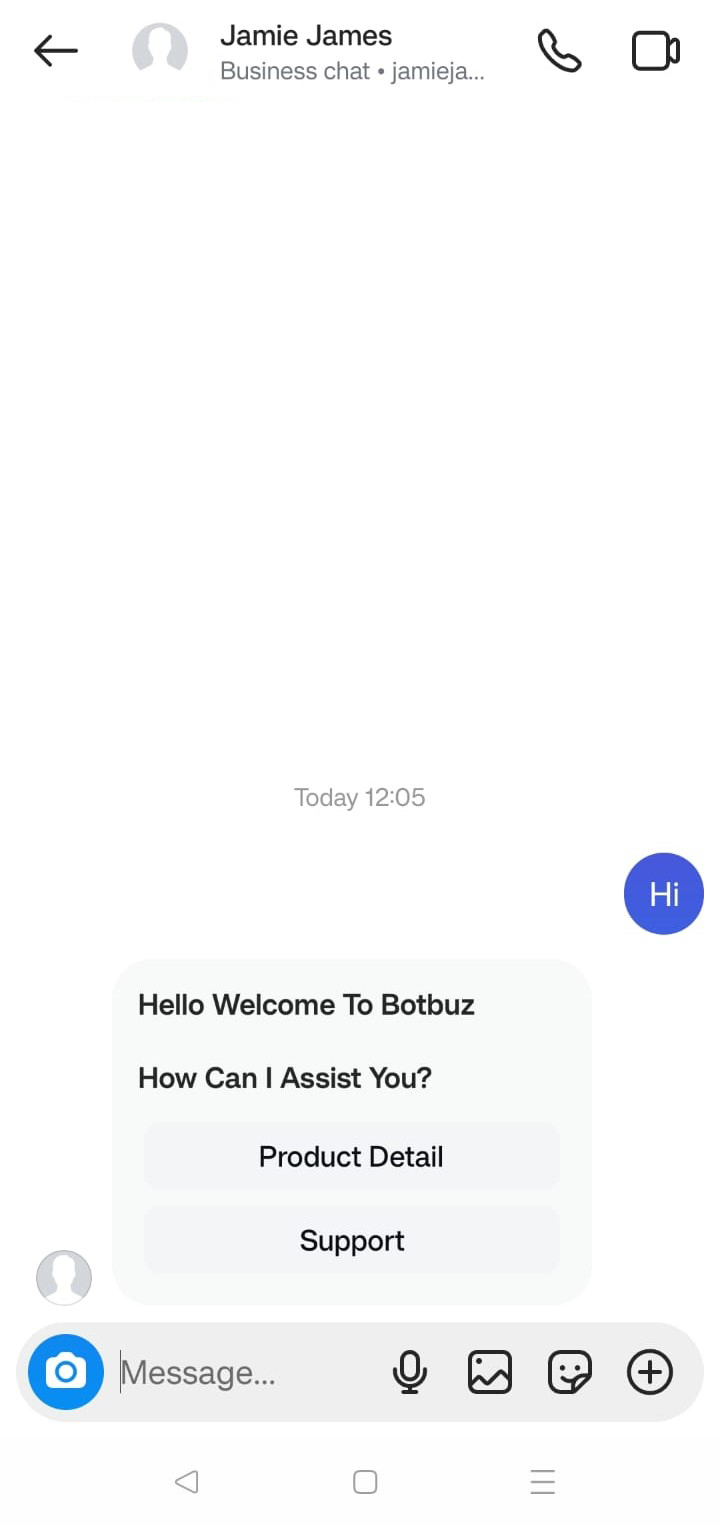
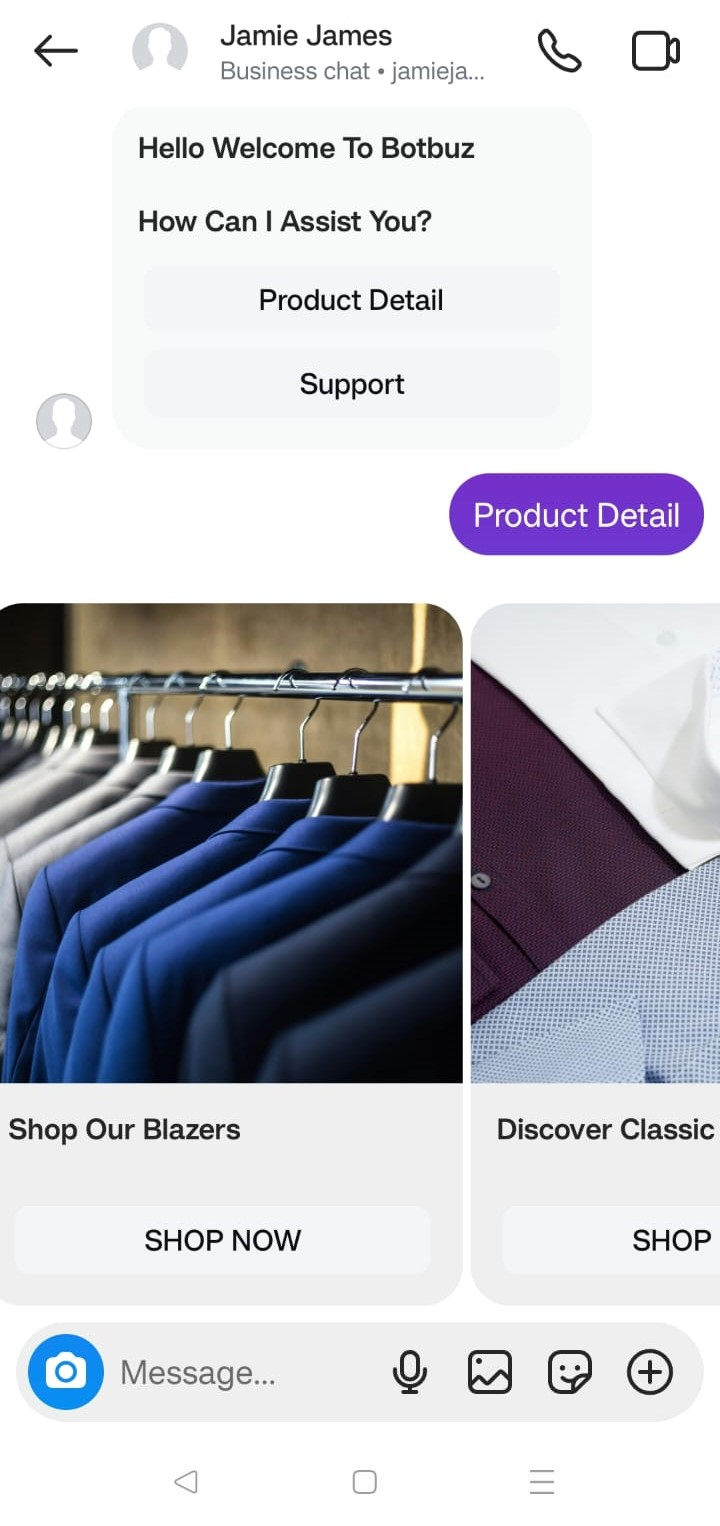
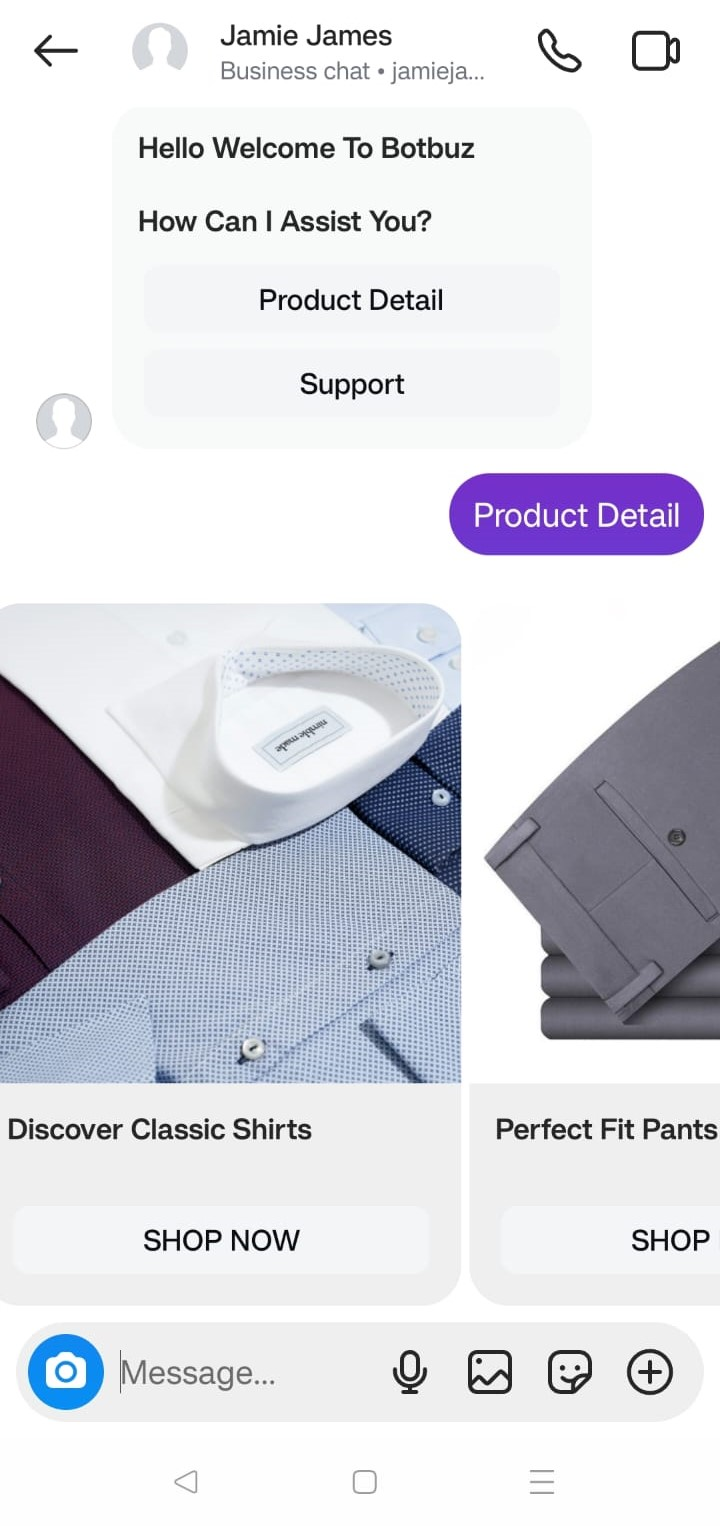
Location
- You can send the location by adding Latitude and Longitude from the Google map with the label name.
Media
you can send media such as Images, Stickers, Videos, Audio, PDF files, XLS files, Document files, and PPT files to a user.
Image
- you can send an image to a user by clicking on the Image.
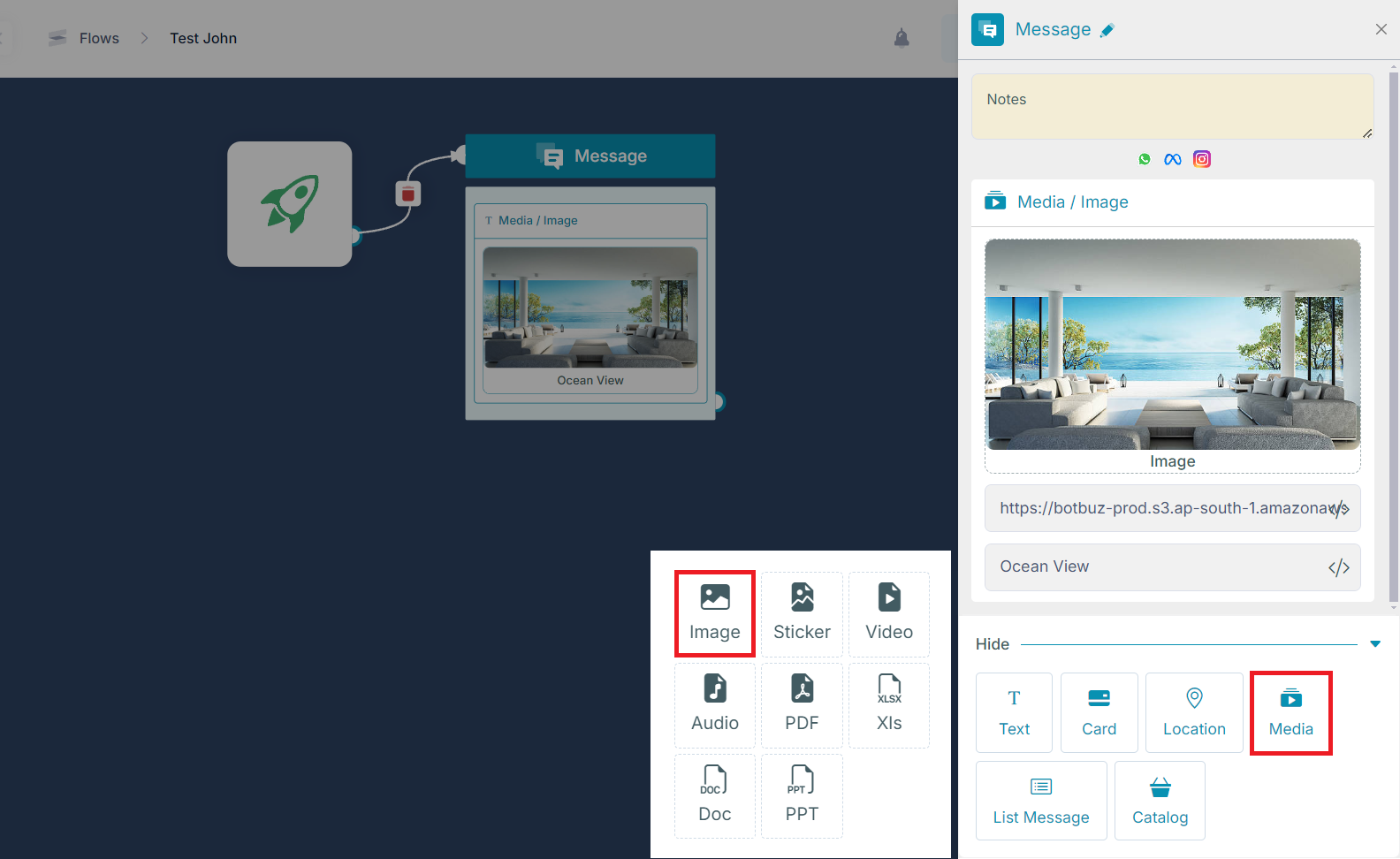
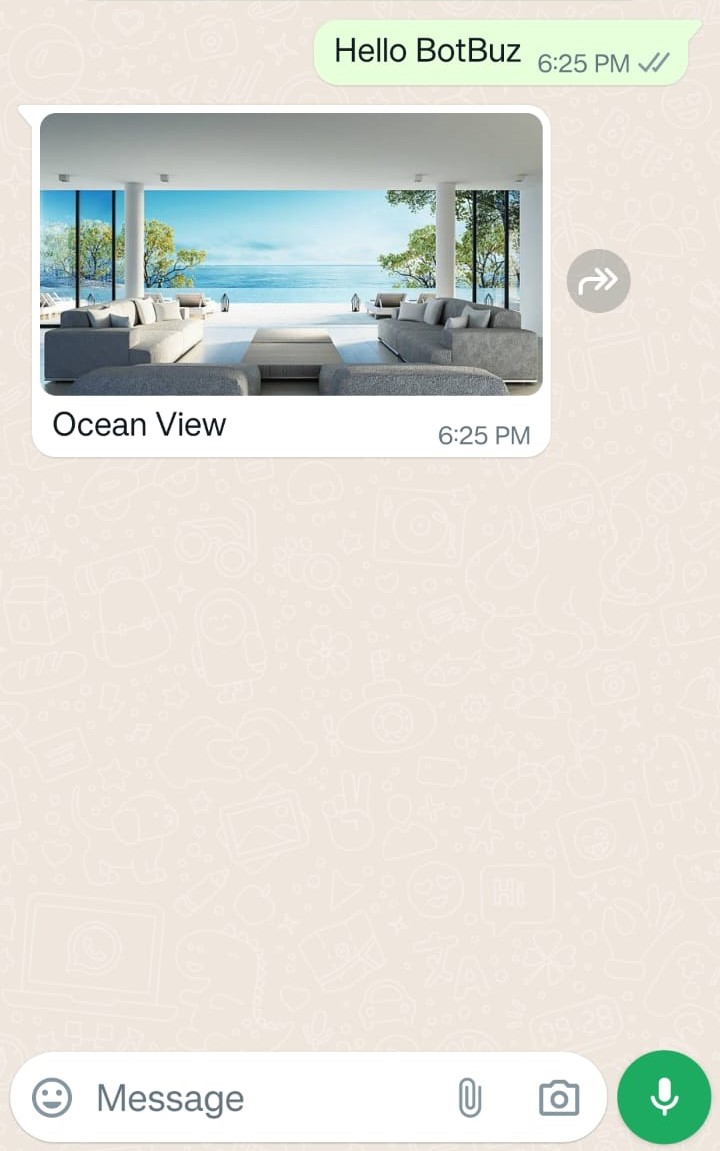
- It contains a caption name that you want to write some caption or text.
- You have 2 options to set up an image.first, you can upload an image from the system or you can choose a pre-defined variable that contains the URL of the desired image.
Sticker
- you can send stickers to a user by clicking on the Sticker.
- It contains a caption name that you want to write some caption or text.
- You have 2 options to set up a sticker. first, you can upload a sticker from the system or you can choose a pre-defined variable that contains the URL of the desired Sticker.
Video
-
you can send a Video to a user by clicking on the Video.
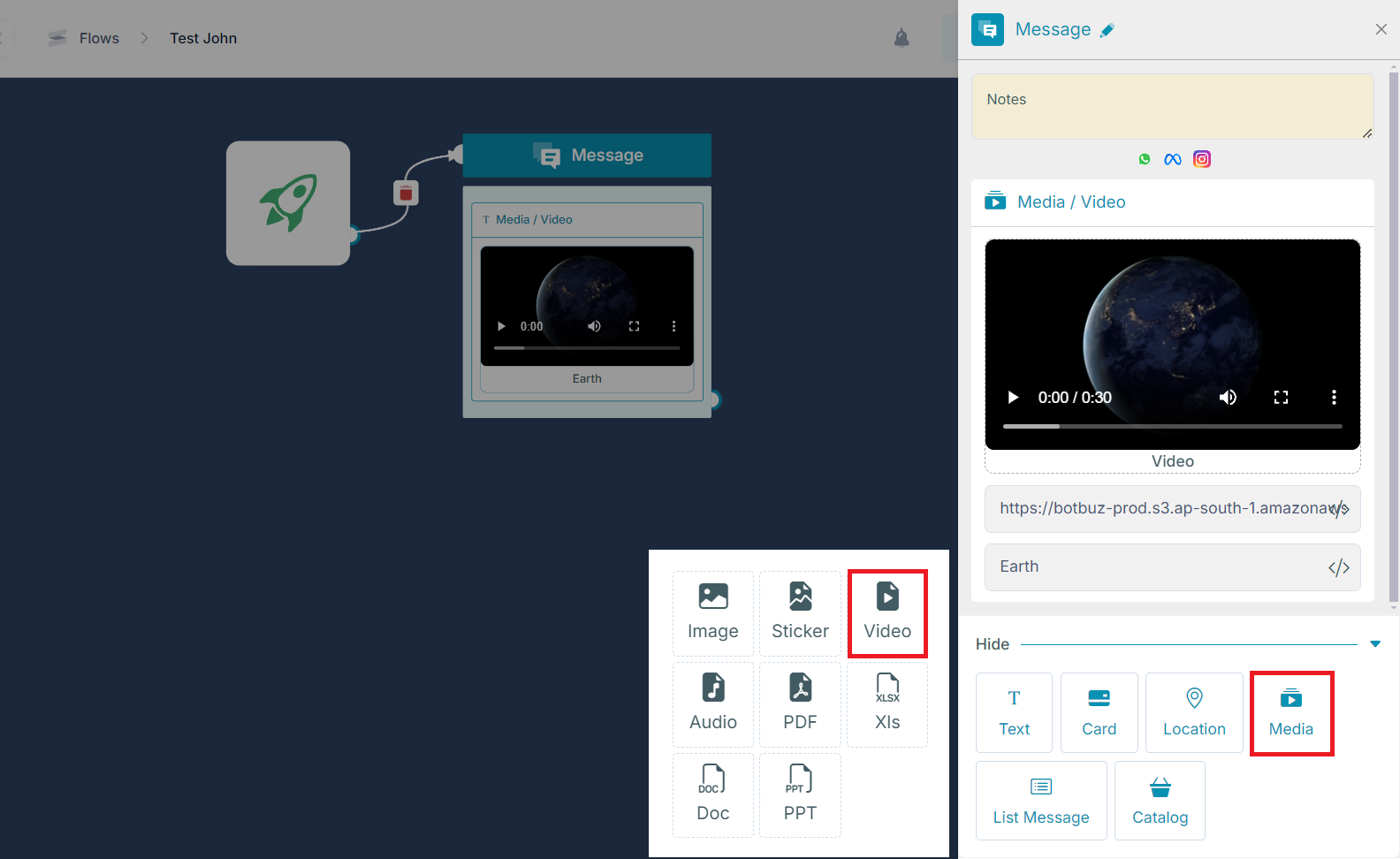

-
It contains a caption name that you want to write some caption or some content.
-
You have 2 options to set up a Video. first, you can upload a Video from the system or you can choose a pre-defined variable that contains the URL of the desired Video.
Audio
-
you can send an Audio file to a user by clicking on the Audio.
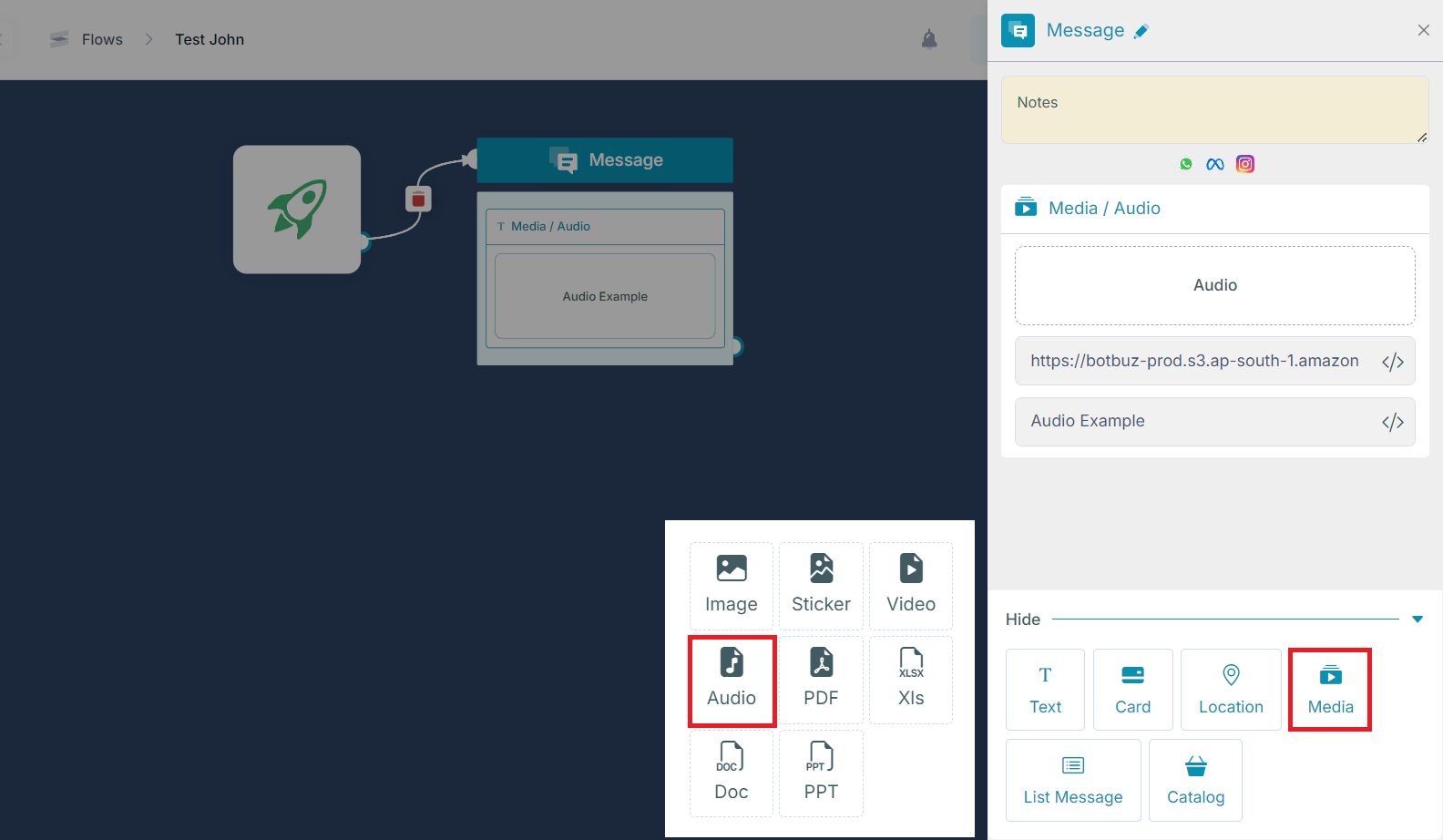
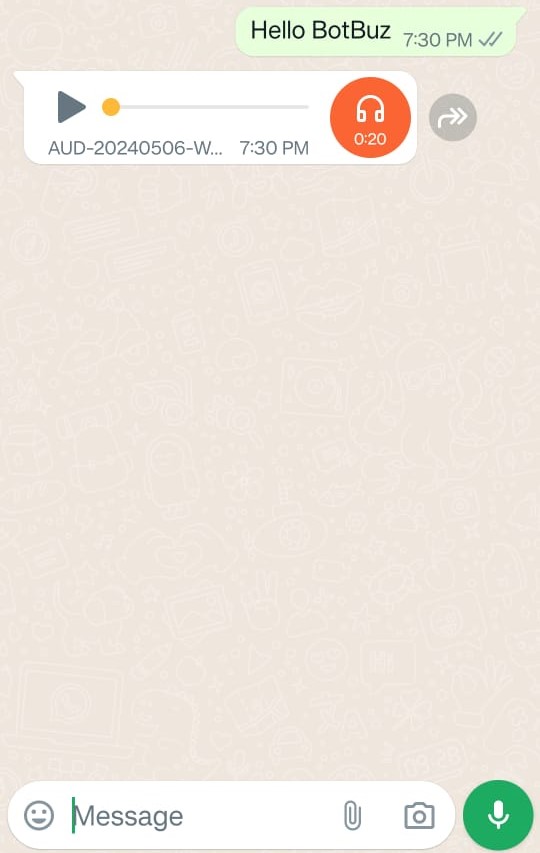
-
It contains a caption name that you want to write some caption or Text.
-
You have 2 options to send an Audio. first, you can upload an Audio from the system or you can choose a pre-defined variable that contains the URL of the desired Audio.
PDF
-
you can send a PDF file to a user by clicking on the PDF.
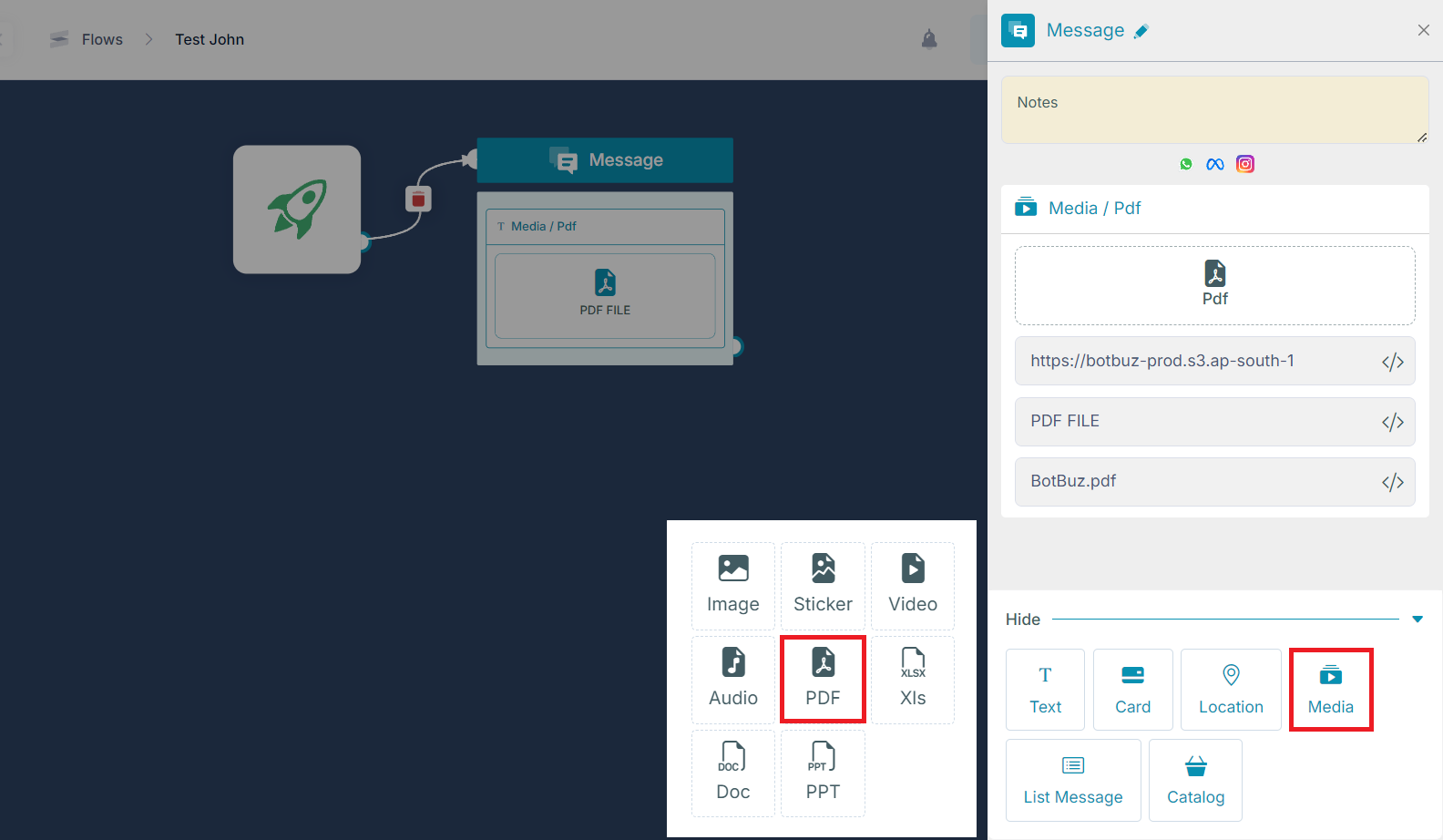
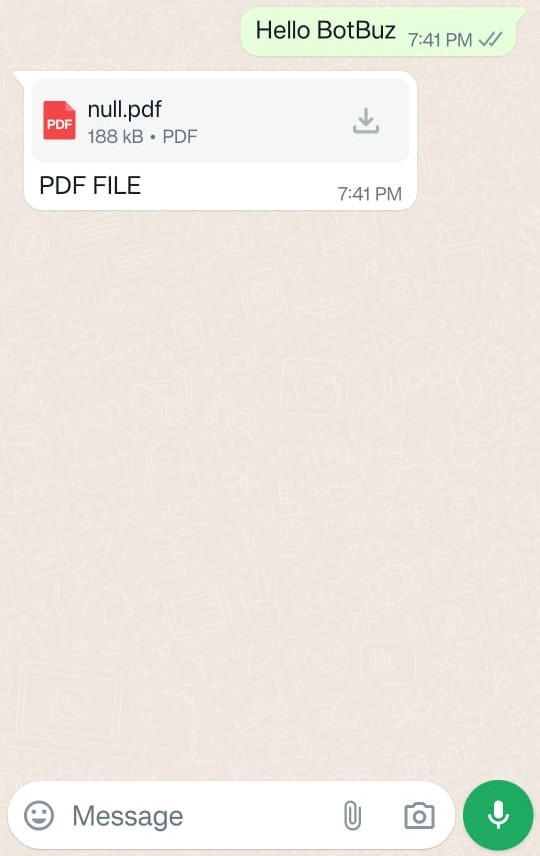
-
It contains a caption name that you want to write some caption or text.
-
You have 2 options to send a PDF. first, you can upload a PDF file from the system or you can choose a pre-defined variable that contains the URL of the desired PDF file. You can change the PDF file name over here.
XLS
-
You can send an Excel file to a user by clicking on the XLS.
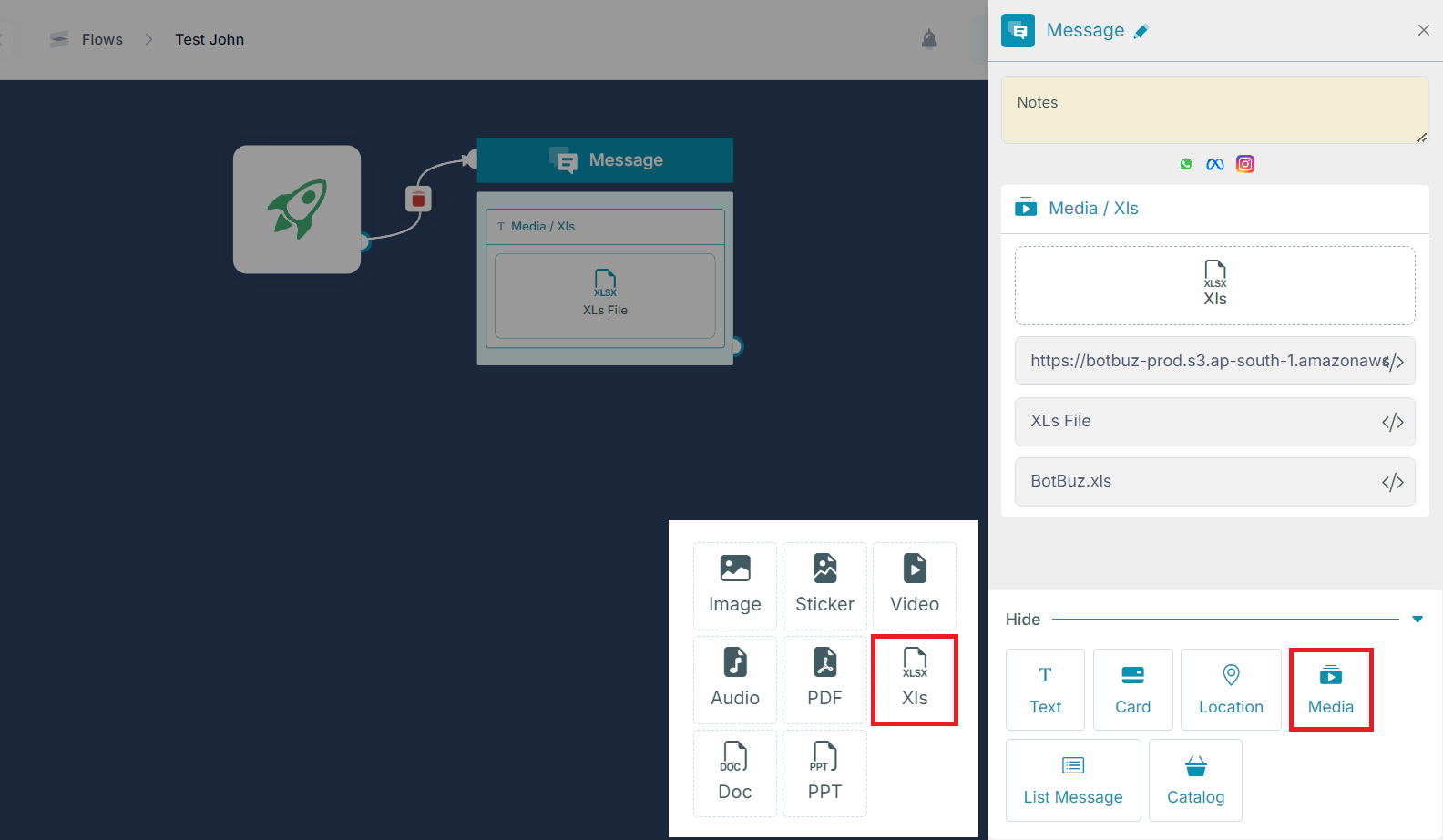
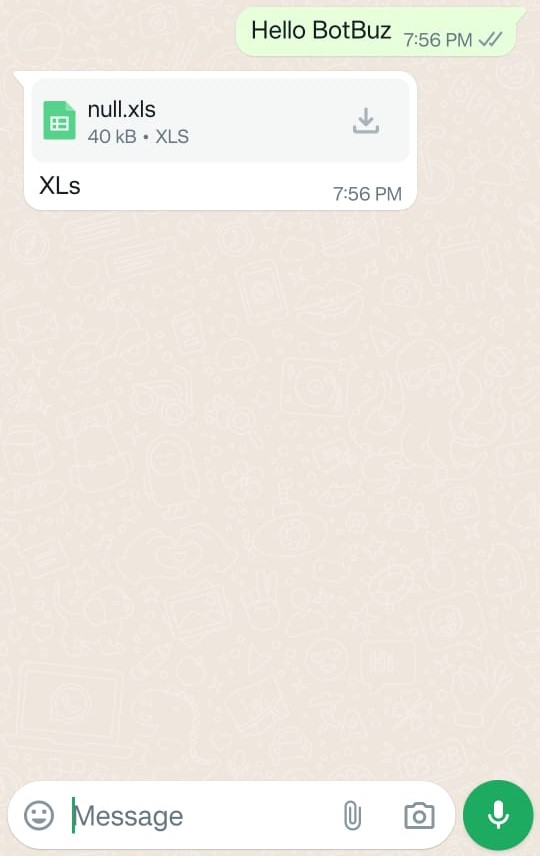
-
It contains a caption name that you want to write some caption or text.
-
You have 2 options to send an Excel File. first, you can upload an Excel file from the system or you can choose a pre-defined variable that contains the URL of the desired Excel file.
-
You can change the Excel file name over here.
Doc
-
you can send a Word file to a user by clicking on the Doc.
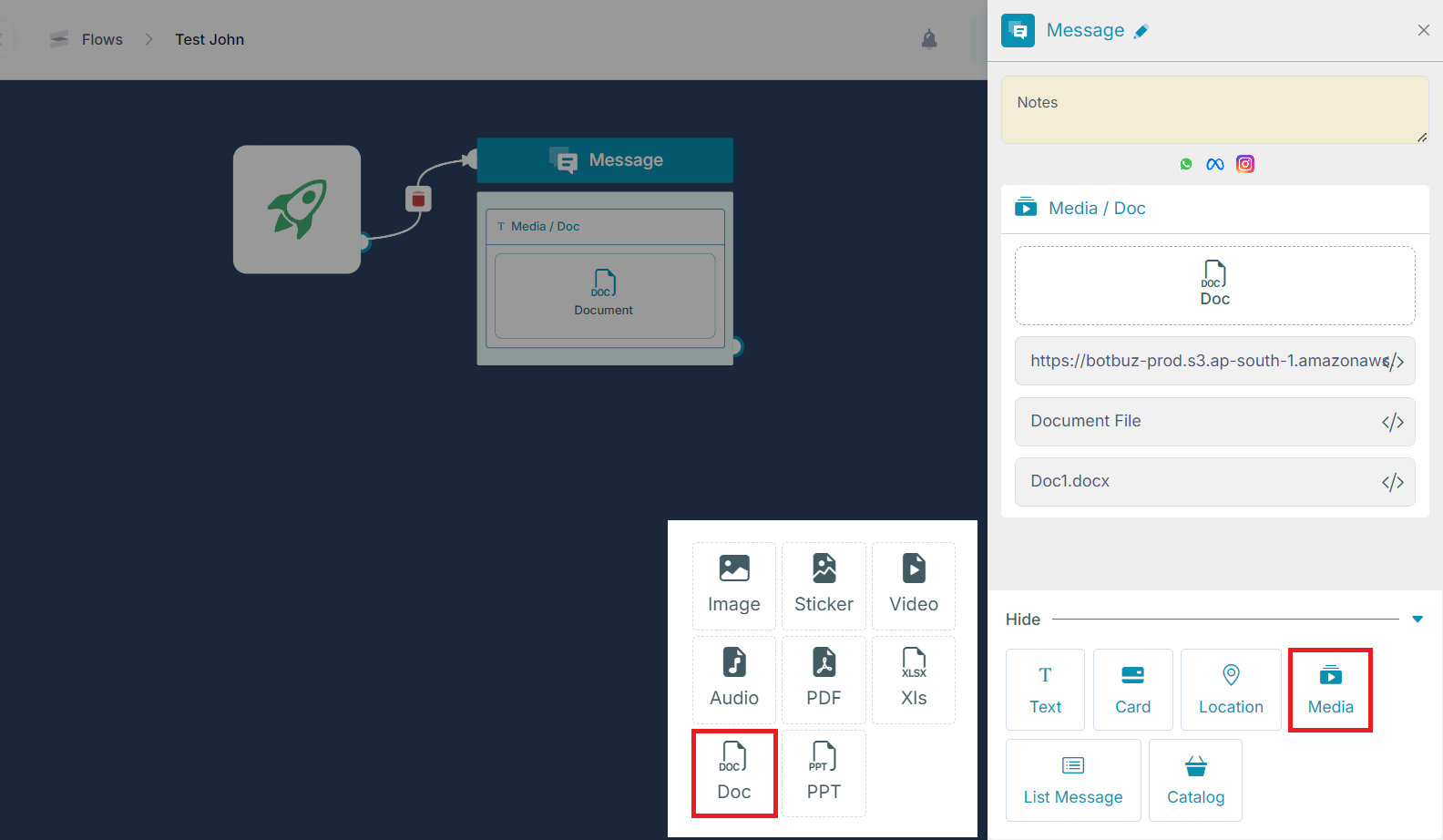
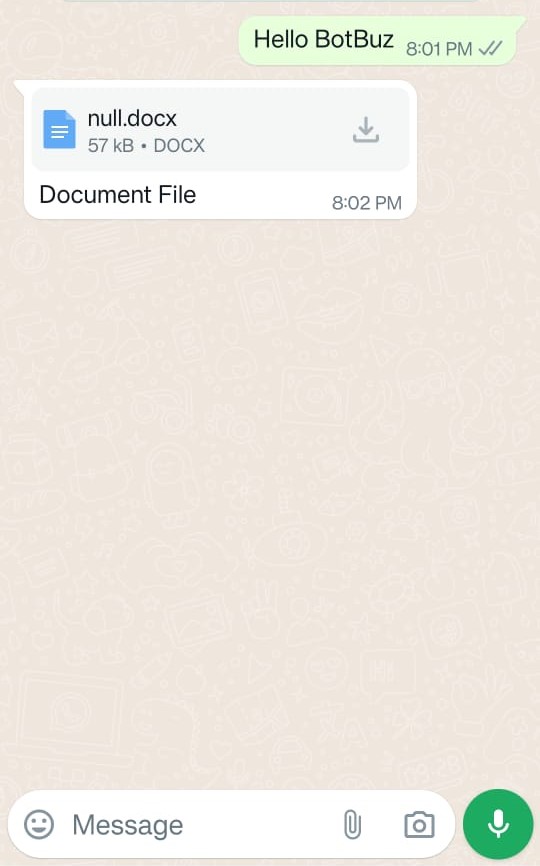
-
It contains a caption name that you want to write some caption or text.
-
You have 2 options to send a Word. first, you can upload a Word file from the system or you can choose a pre-defined variable that contains the URL of the desired Word file.
-
You can change the Word file name over here.
PPT
-
you can send a PowerPoint presentation file to a user by clicking on the PPT.
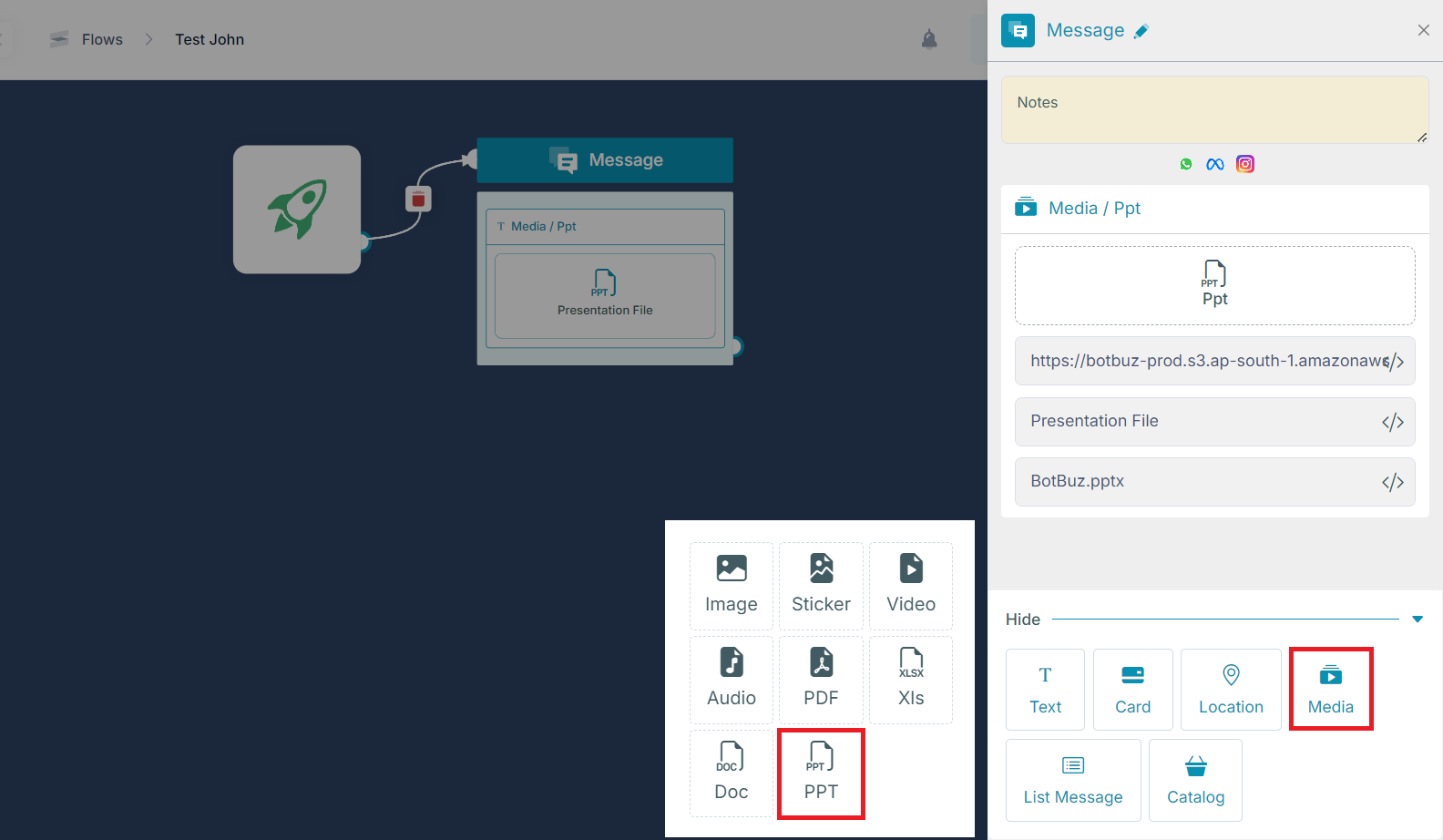
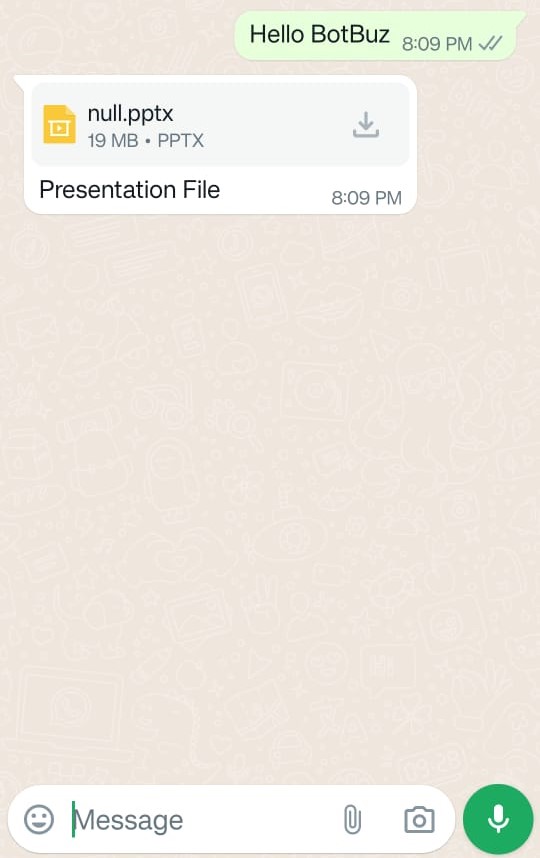
-
It contains a caption name that you want to write some caption or text.
-
You have 2 options to send a PPT. first, you can upload a PPT file from the system or you can choose a pre-defined variable that contains the URL of the desired PPT file.
-
You can change the PPT file name over here.
List Message
Messages include a menu of up to 10 options. This type of message offers a simpler and more consistent way for users to make a selection when interacting with a business. You can see in the image below image
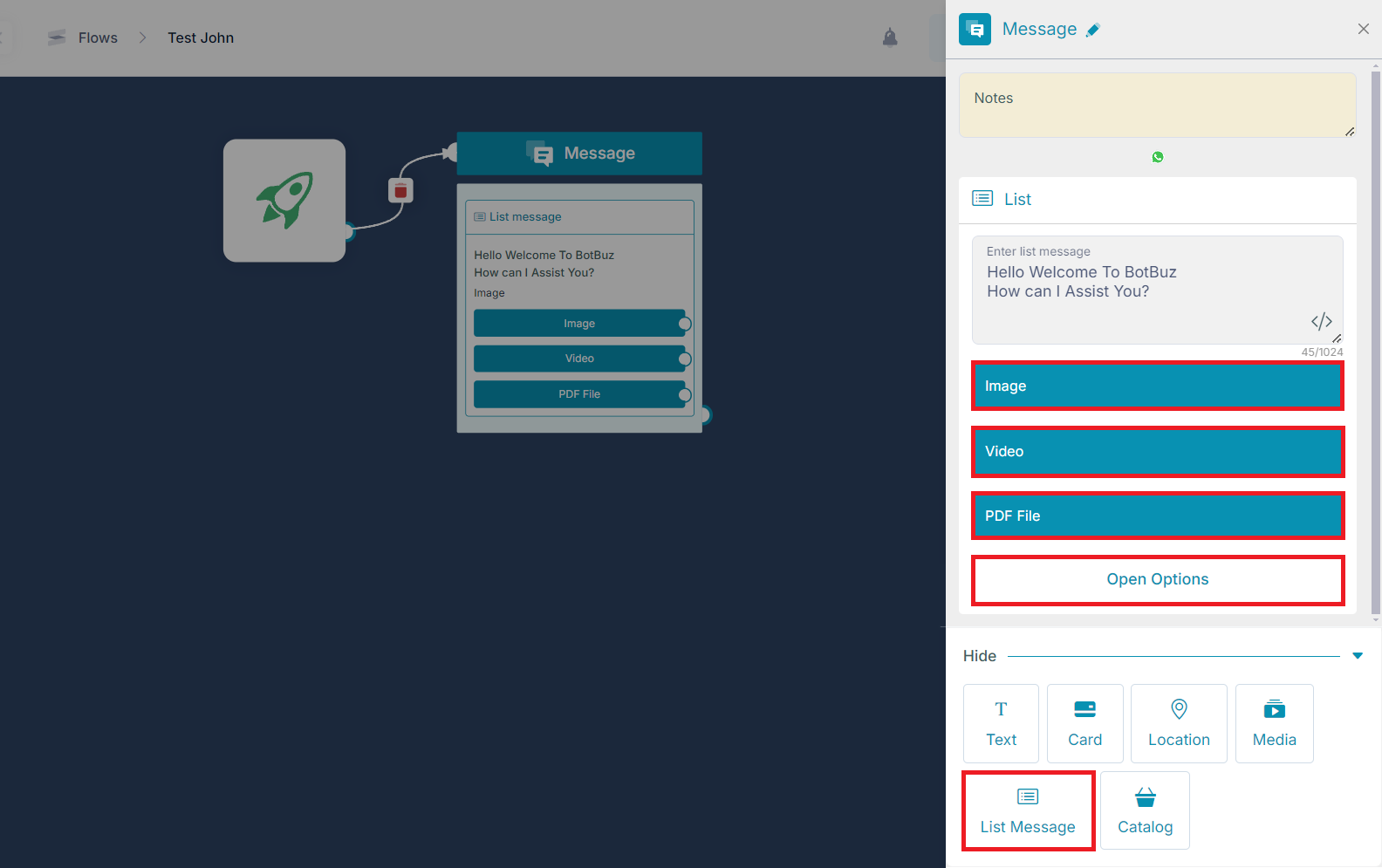
Here you can see the text type format that is what you want to see the text to a user. You can see the Open option. if you click on it you will reach the list options form that contains.
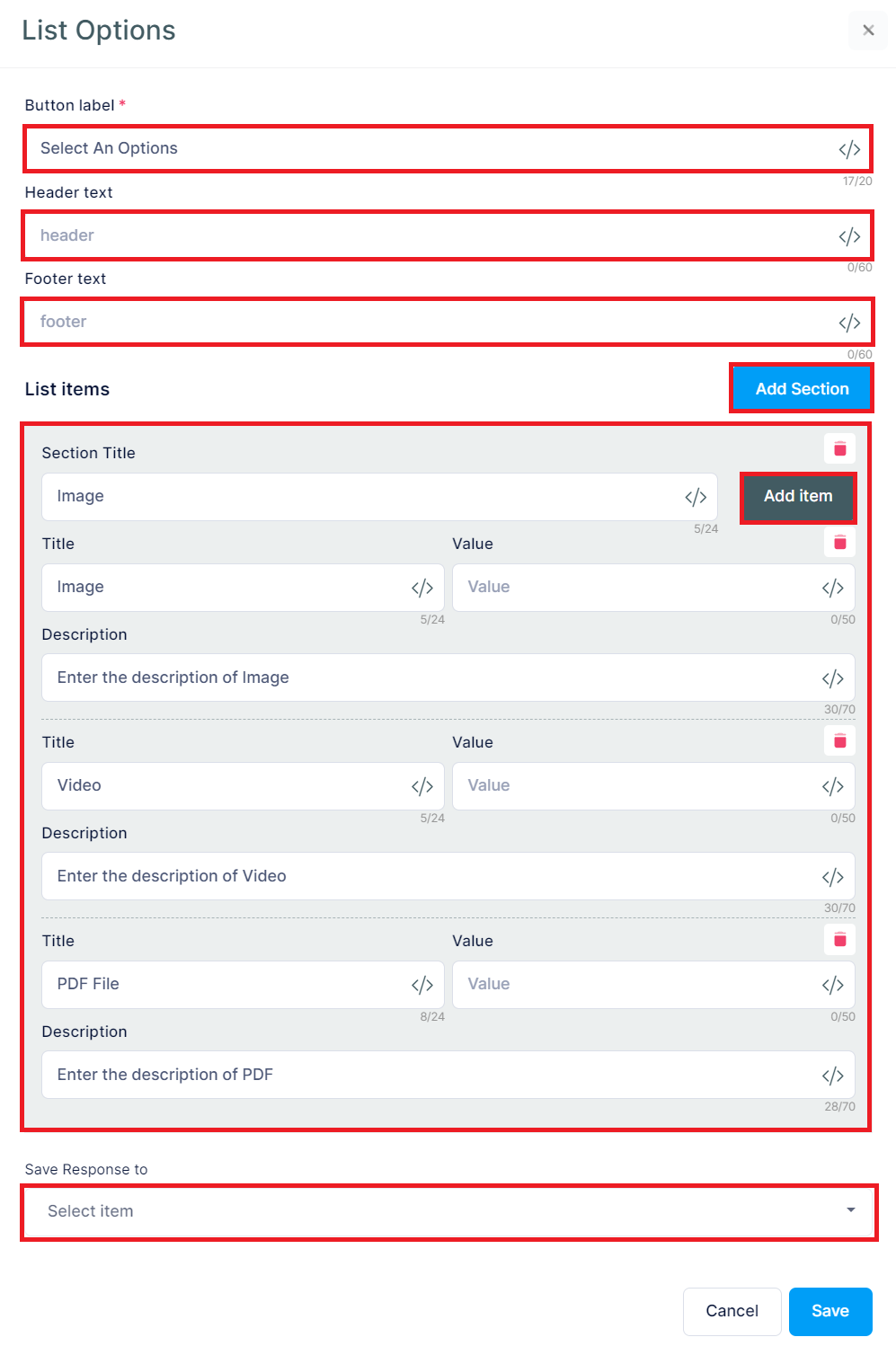
- Button Label: Simple text type that is the label of the Button or Button Title
- Header Text: It is the header text that appears at the header part of the message
- Footer Text: It is the Footer text that appears at the footer part of the message
List Items
In this part, you can add the list of items by clicking on Add Section Here you can see the Add item button that includes Section Title, Title of the list, Value of the list, Description of the list. Save Response: The Value of the options that will be stored in a pre-defined variable. After the compilation of the form, just click on the Save button you will see it in the below image
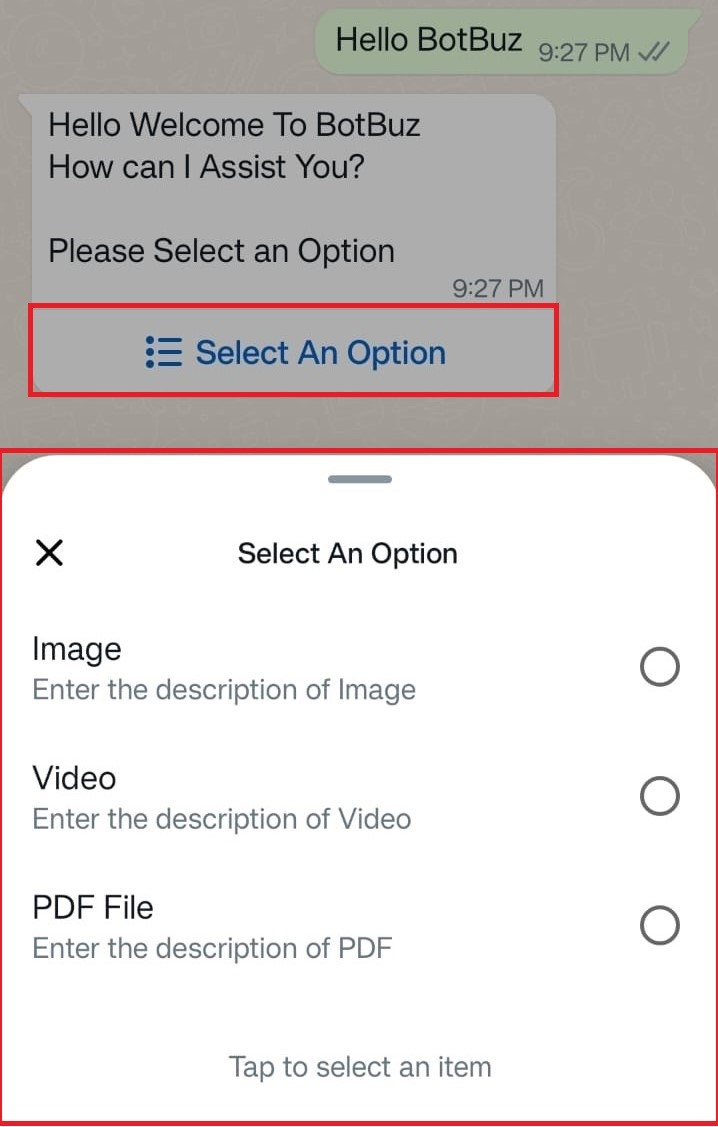
Catalog
Catalog messages are free-form messages that allow you to showcase your product catalog entirely within WhatsApp. You have 2 options here
-
Single Product: in this, Free-form messages containing information about a single product.
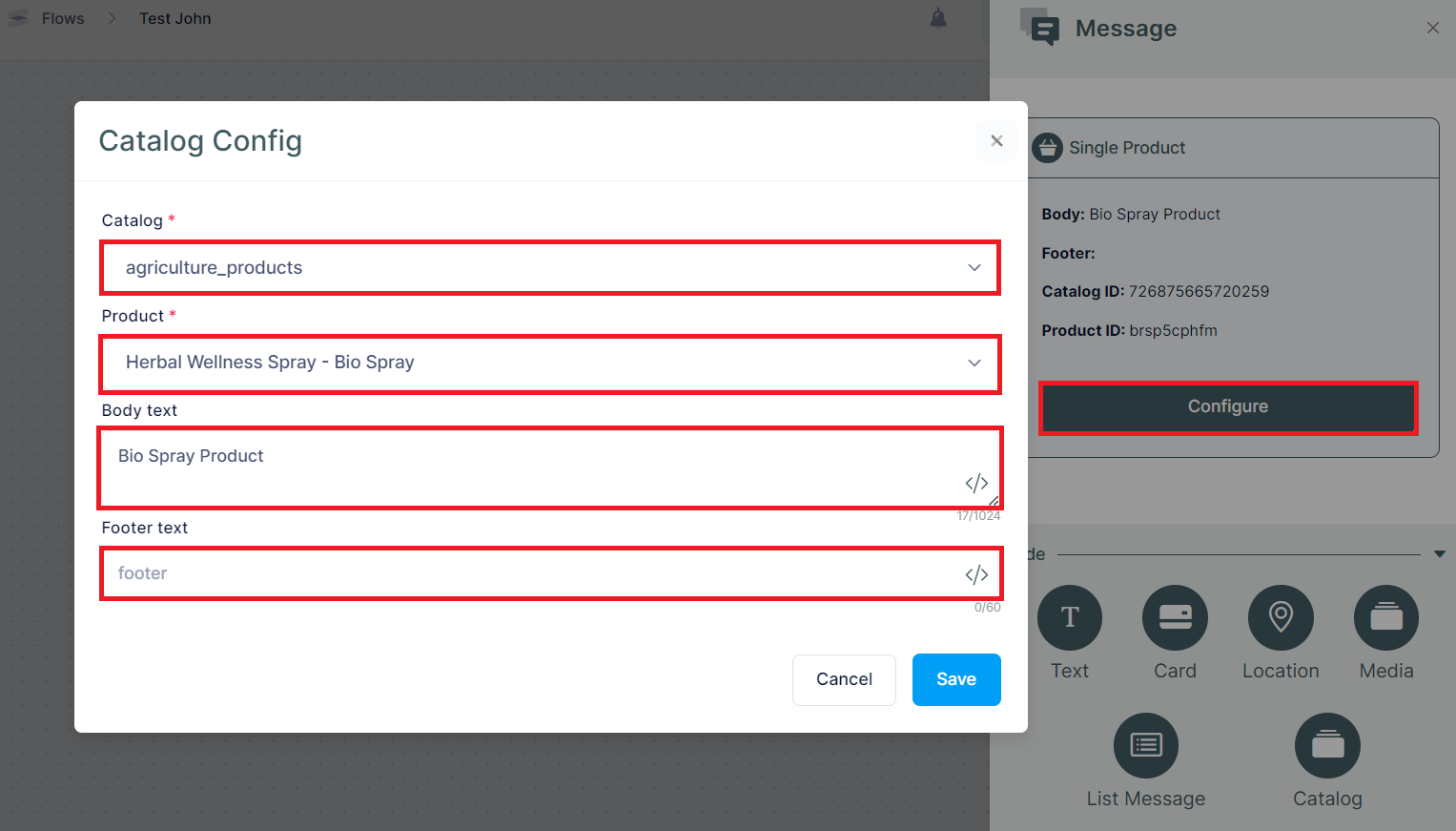
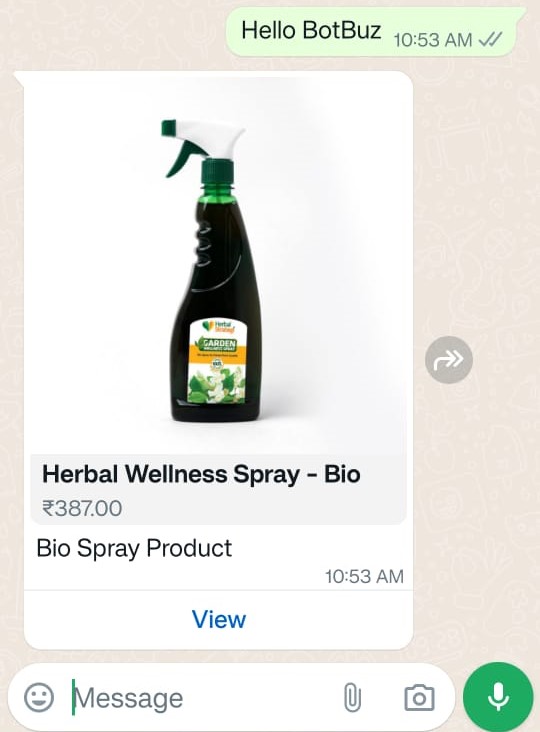
-
Multiple Product: in this, Free-form messages containing information about up to 30 products from your product catalog.
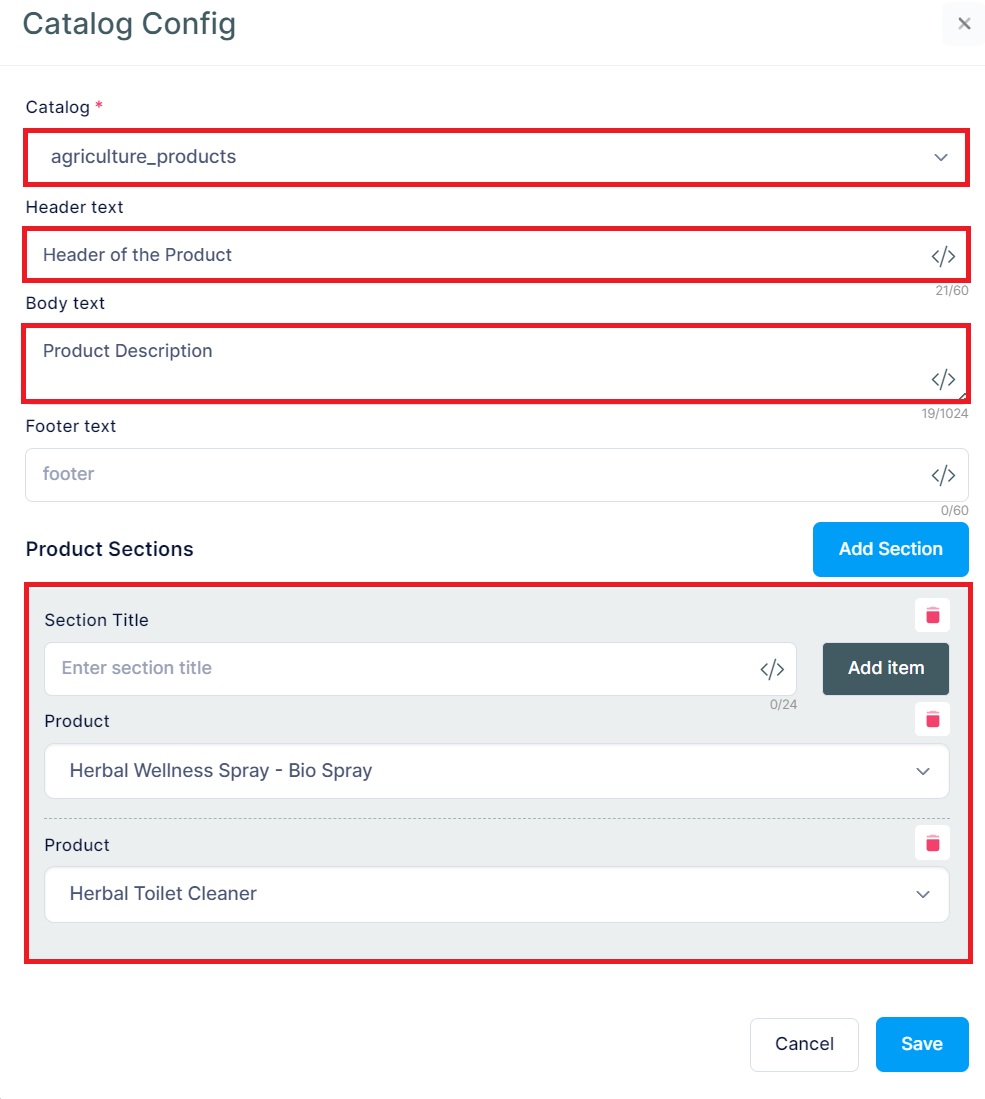
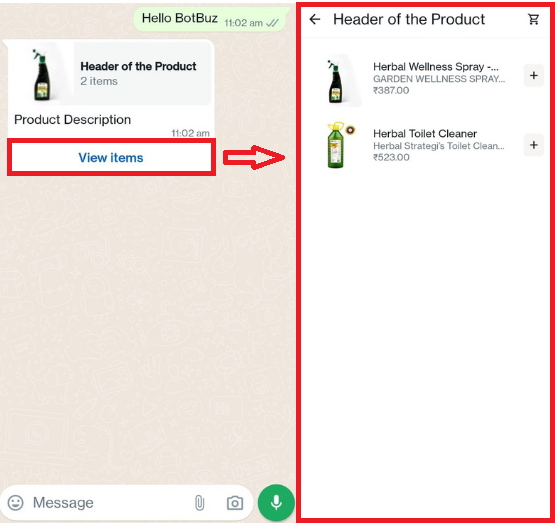
Catalog messages display a product thumbnail header image of your choice, custom body text, a fixed text header, a fixed text sub-header, and a View catalog button. You can see it in the below image.